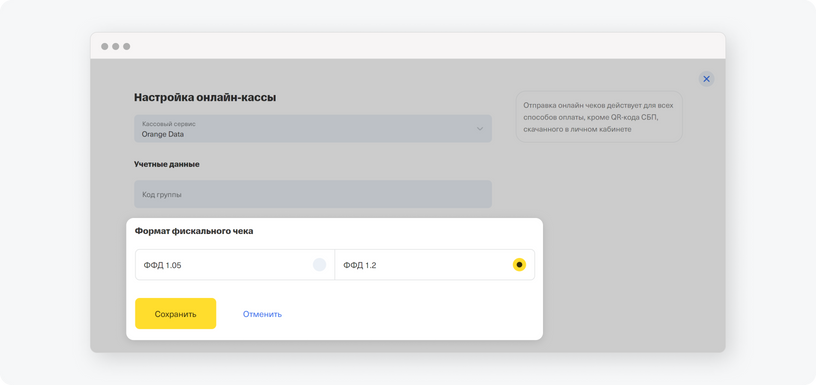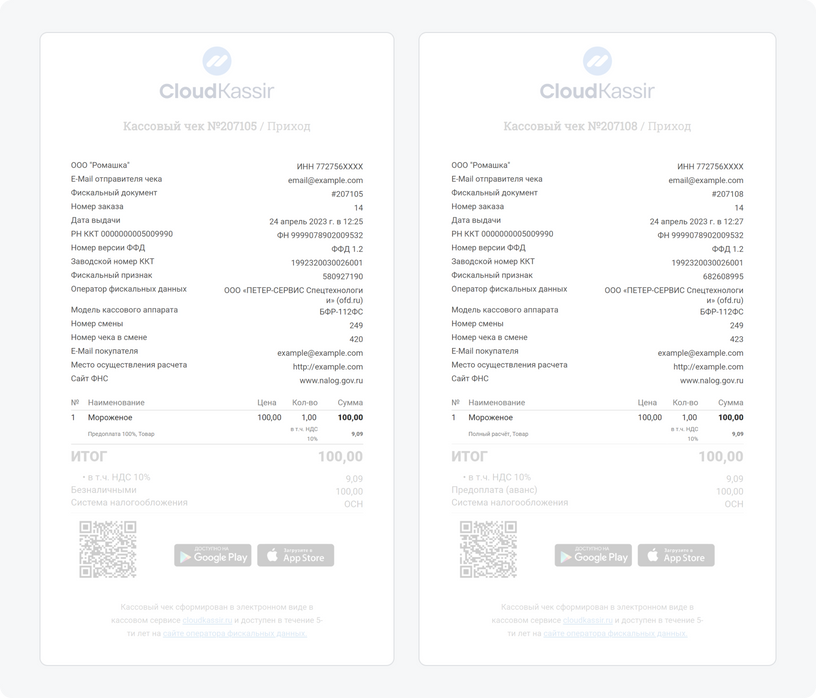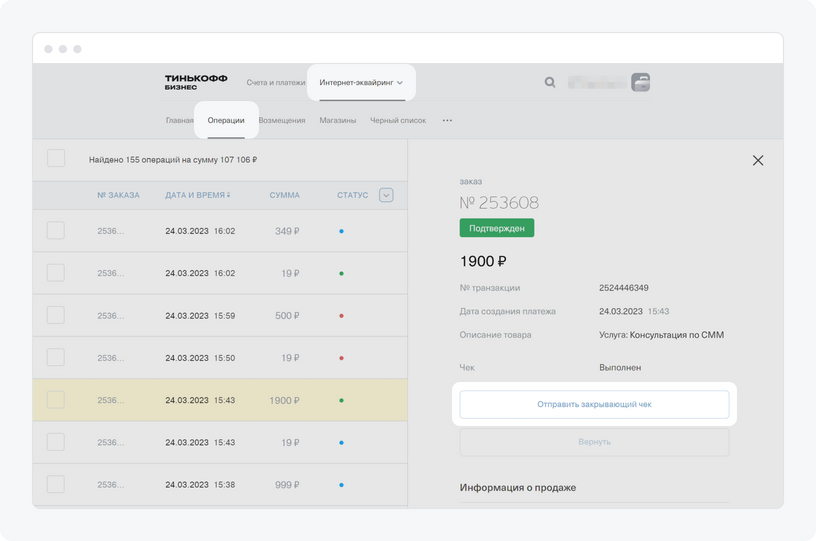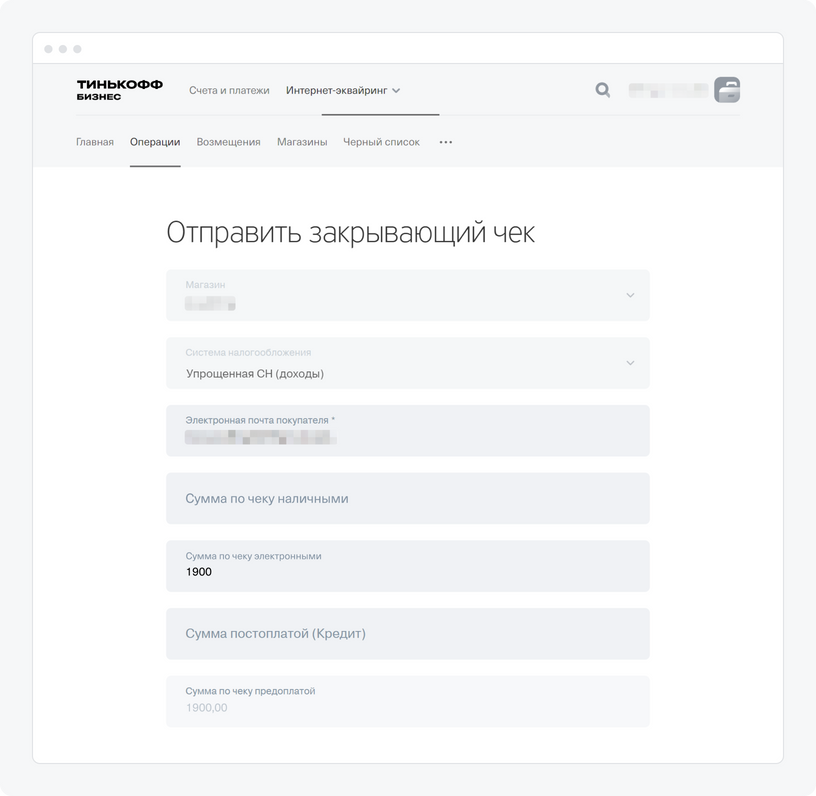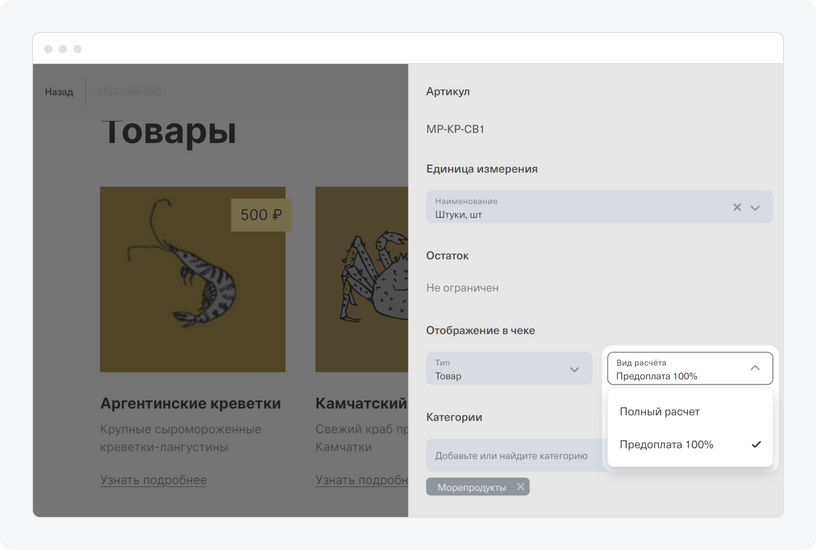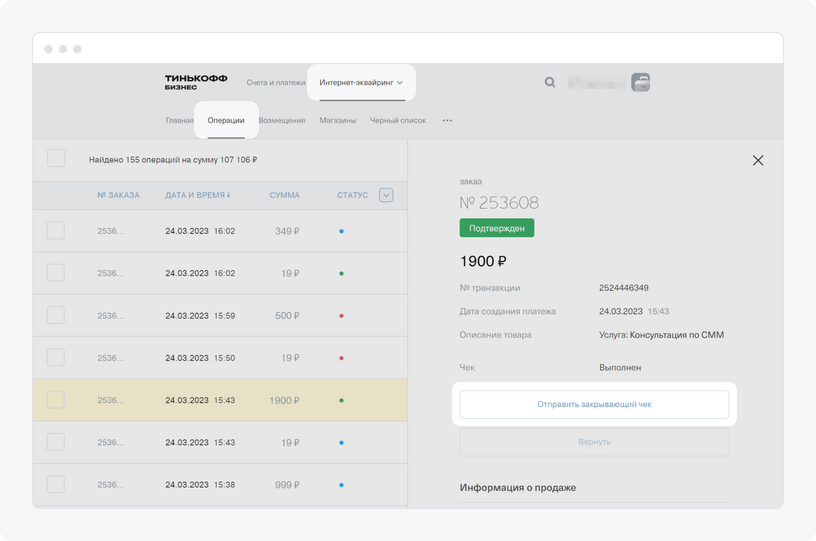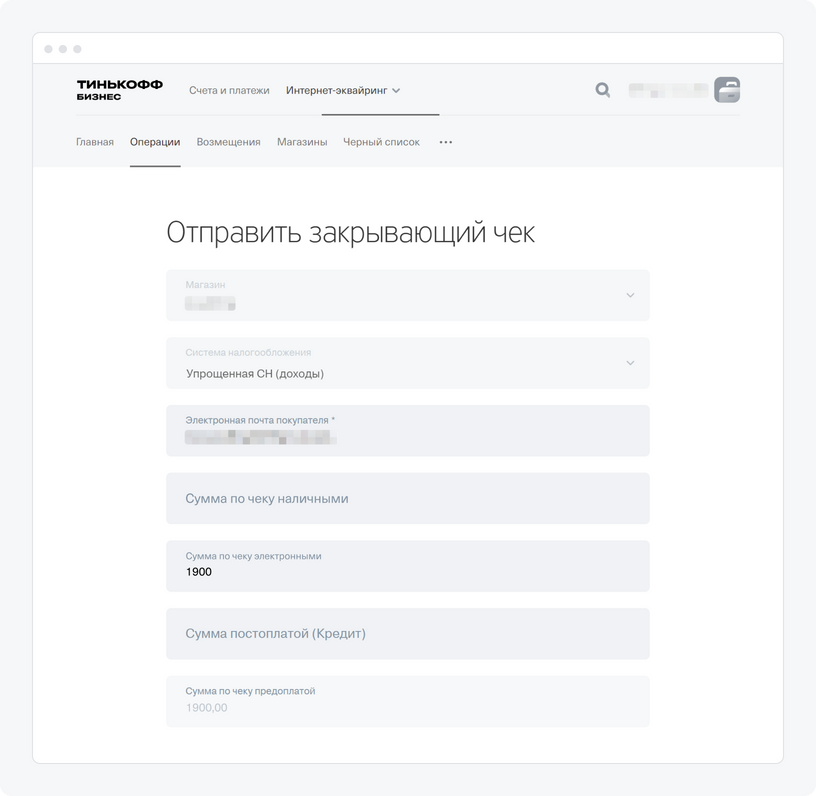Что такое ФФД 1.05 и 1.2 и как их настроить?
ФФД — формат фискальных документов: стандарт от налоговой, по которому формируются кассовые документы. Формат определяет, что должно быть в кассовых документах, например в чеках.
Тинькофф Касса работает с форматами 1.05 и 1.2.
ФФД 1.05 подойдет при двух условиях:
- вы не продаете маркированные товары;
- работаете на любой облачной онлайн-кассе от партнеров Тинькофф Кассы, кроме CloudKassir.
ФФД 1.2 подойдет, если работаете на облачной онлайн-кассе от CloudKassir или АТОЛ Онлайн и продаете маркированные товары. Коды товаров, которые нужно маркировать
Вы узнаете ФФД, когда будете арендовать облачную онлайн-кассу. Какую онлайн-кассу выбрать, если продаете в интернете
Если принимаете оплату по ссылке, укажите ФФД в личном кабинете интернет-эквайринга. Как подключить оплату по ссылке
Если принимаете оплату через платежную форму, укажите ФФД в личном кабинете интернет-эквайринга и настройках интеграции — это может быть платежный модуль, виджет, API или мобильный SDK.
- Зайдите в «Интернет-эквайринг» → «Магазины». Выберите магазин, для которого нужно поменять ФФД → «Онлайн-касса» → «Передача данных» → «Настроить».
- В поле «Формат фискального чека» выберите ФФД 1.2 → «Сохранить».
Как указать ФФД в личном кабинете интернет-эквайринга
ФФД 1.05 — ничего делать не нужно. Этот формат по умолчанию указан в личном кабинете.
ФФД 1.2 — укажите формат прежде, чем пробивать чеки:
Готово. Если принимаете оплату через платежный модуль, виджет, по API или SDK, переходите к настройке интеграции.
Как указать ФФД в настройках интеграций
Зависит от того, как принимаете оплату.
Через платежный модуль CMS. Укажите версию в настройках платежного модуля Тинькофф Кассы — следуйте инструкции для вашей CMS.
Через платежный виджет, по API или SDK. Понадобится помощь программиста. Нужно добавить объект Receipt — он добавляет реквизиты в чек. Структуры объекта Receipt для ФФД 1.05 и 1.2