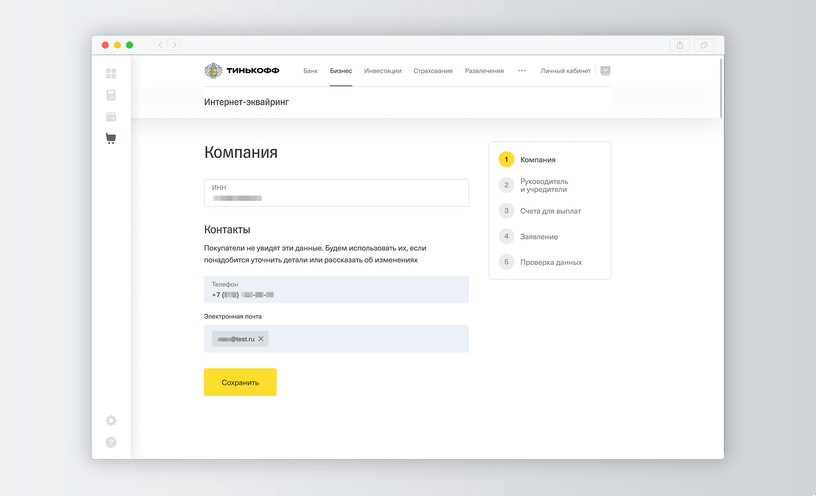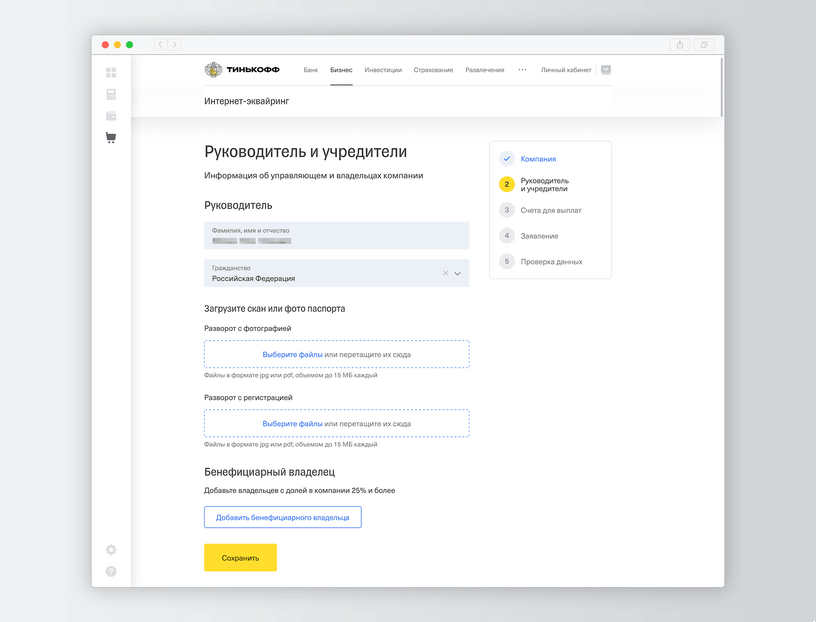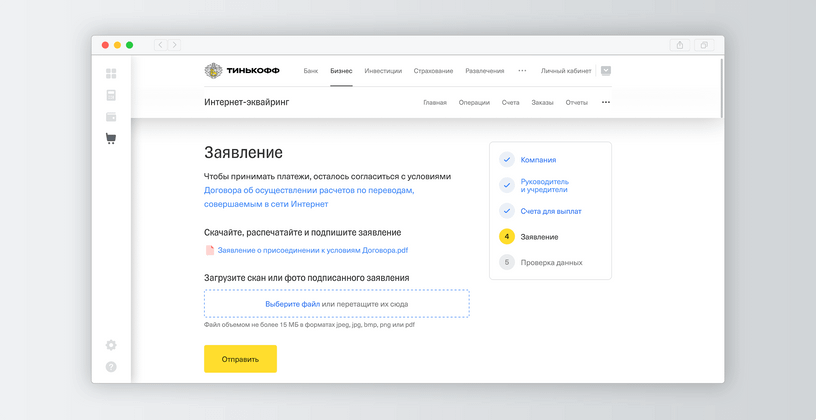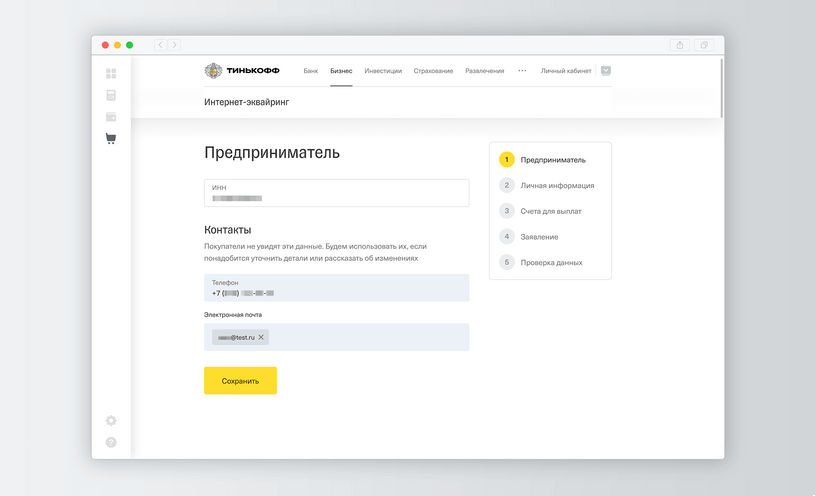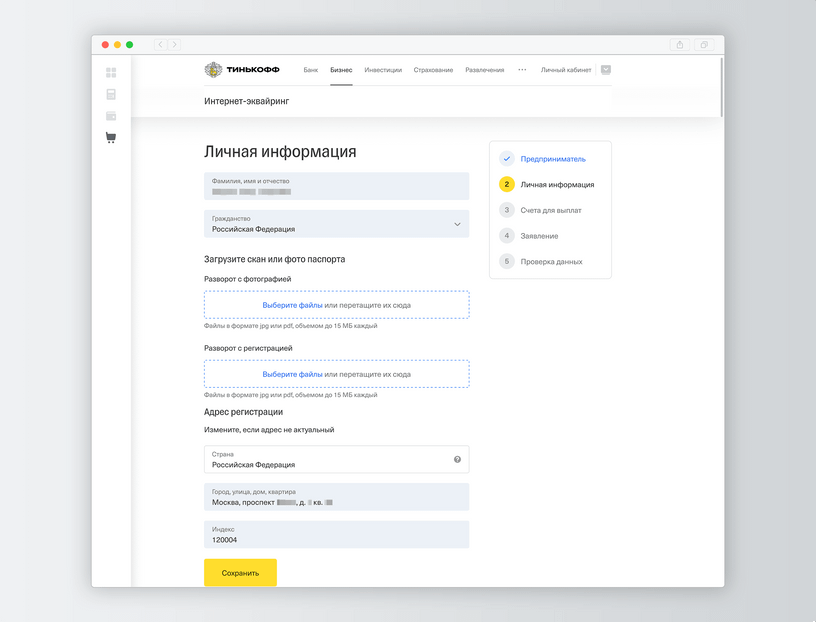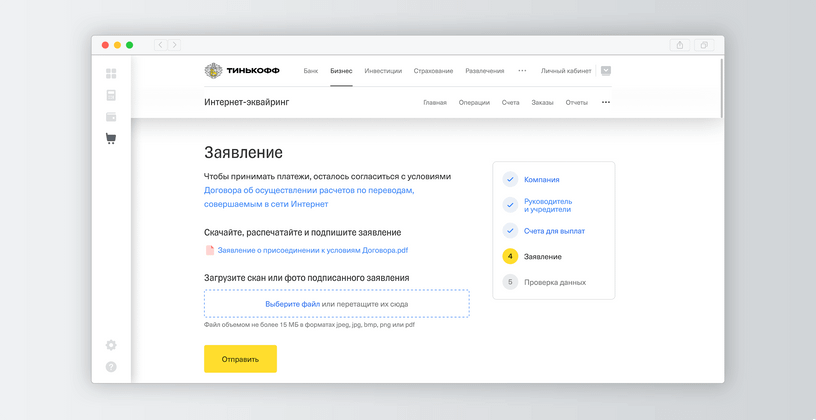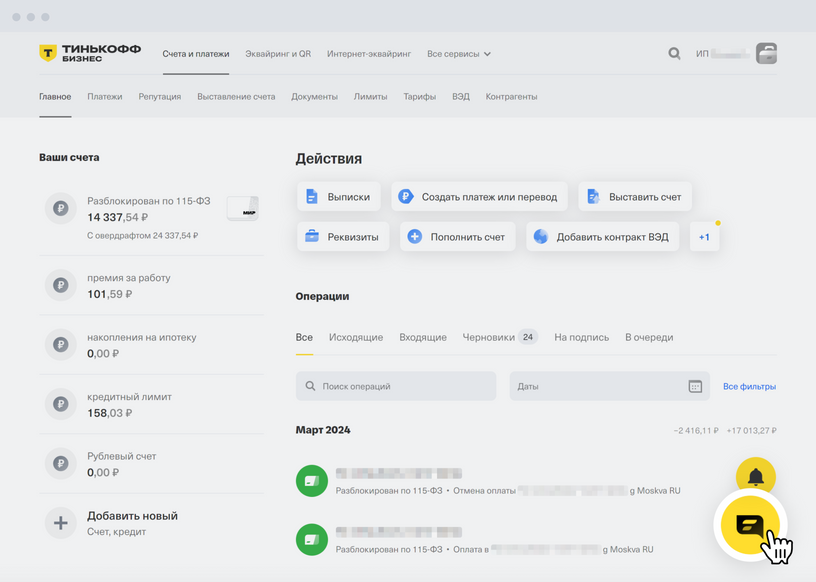Как подключить интернет-эквайринг от Тинькофф?
Чтобы подключить интернет-эквайринг от Тинькофф, вам нужны:
- зарегистрированный бизнес — ИП, ООО или некоммерческая организация; Зарегистрировать бизнес
- расчетный счет для бизнеса в любом российском банке; Открыть счет для бизнеса в Тинькофф
- сайт компании, страница в соцсетях или мобильное приложение.
Пошагово процесс подключения выглядит так:
- Подайте заявку на подключение. Как подать заявку на подключение
- Заполните анкету о компании или ИП в личном кабинете Тинькофф Бизнеса и отправьте ее на проверку.
- Мы проверим заявку и пришлем уведомление на эл. почту. Если нам не хватит информации о вашем бизнесе, попросим прислать дополнительные документы. Не обязательно ждать, пока закончится проверка, — можно сразу переходить к следующему шагу. Где можно увидеть статус проверки компании
- Создайте магазин — так в личном кабинете называется торговая точка в онлайне. Как создать магазин
Если создаете магазин с оплатой по ссылке, шаги 5—7 вам не нужны. Сразу переходите к шагу 8.
- Для других видов магазинов выберите нужный вам способ подключения и добавьте его
- Настройте тестовый терминал интернет-эквайринга. Как настроить терминал
- Проведите тестовые платежи. Как протестировать прием оплаты
- Дождитесь проверки магазина: уточним, что продаете, указаны ли условия возврата и контакты. Каким требованиям должен отвечать сайт
В течение дня Тинькофф включит прием оплаты — вы получите уведомление на эл. почту. После проверки вы сможете принимать платежи или создавать ссылки на оплату и отправлять их клиентам. Как создать ссылку на оплату