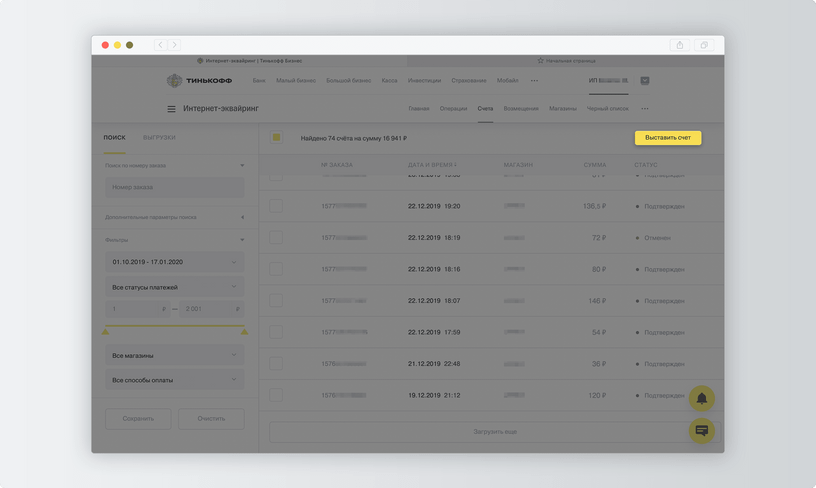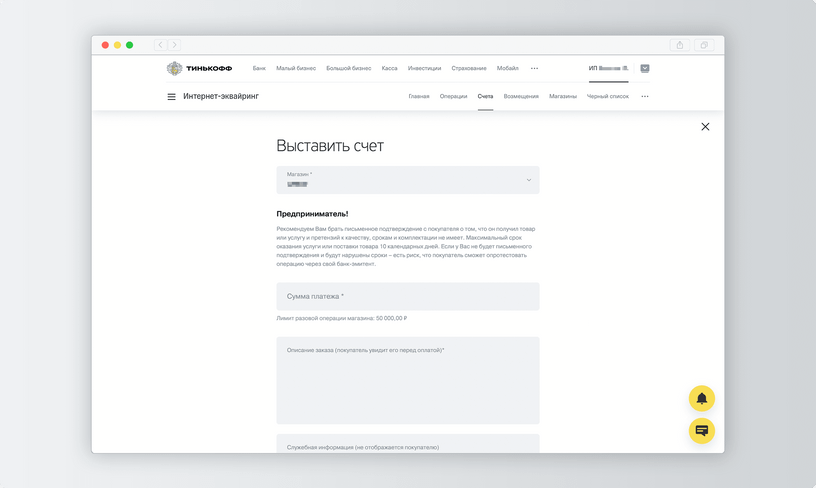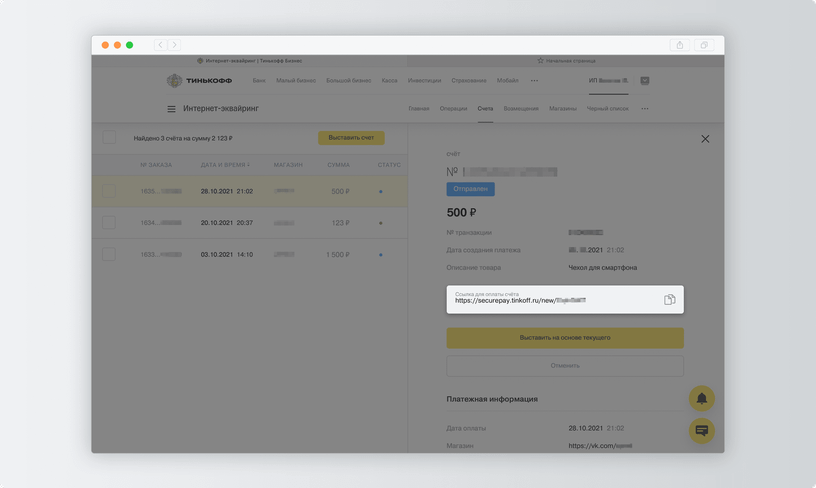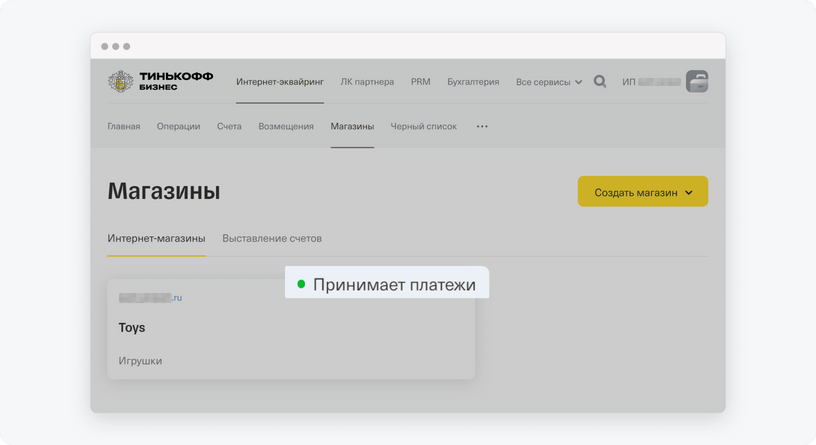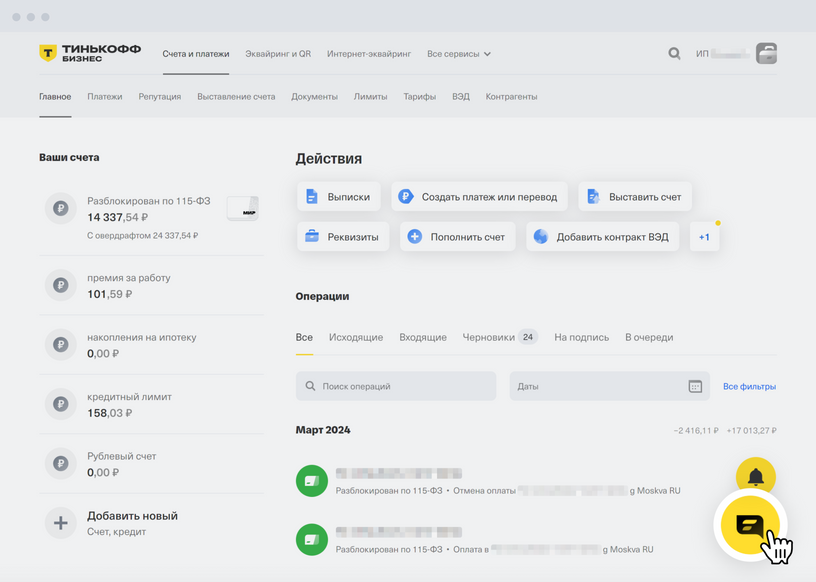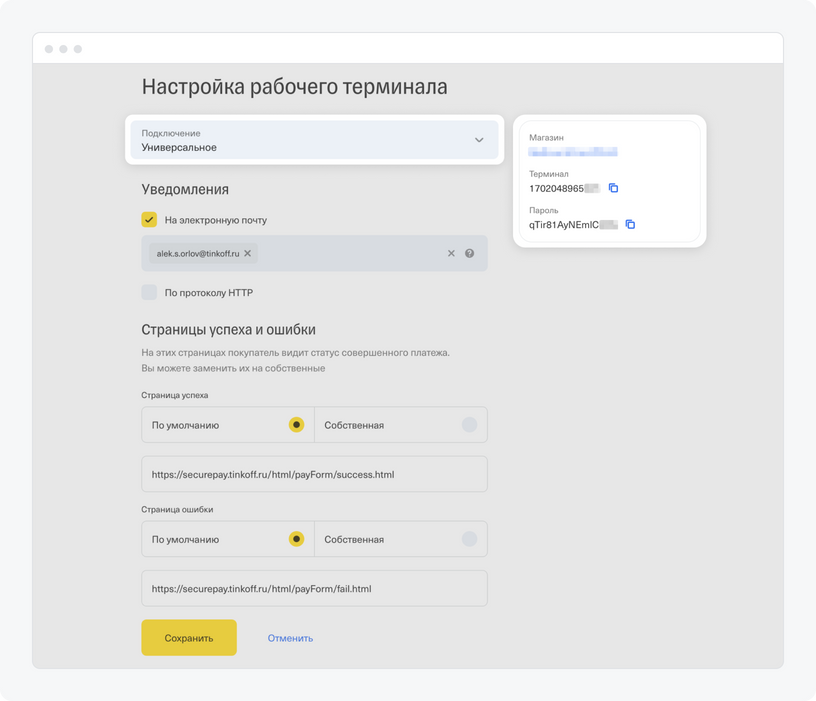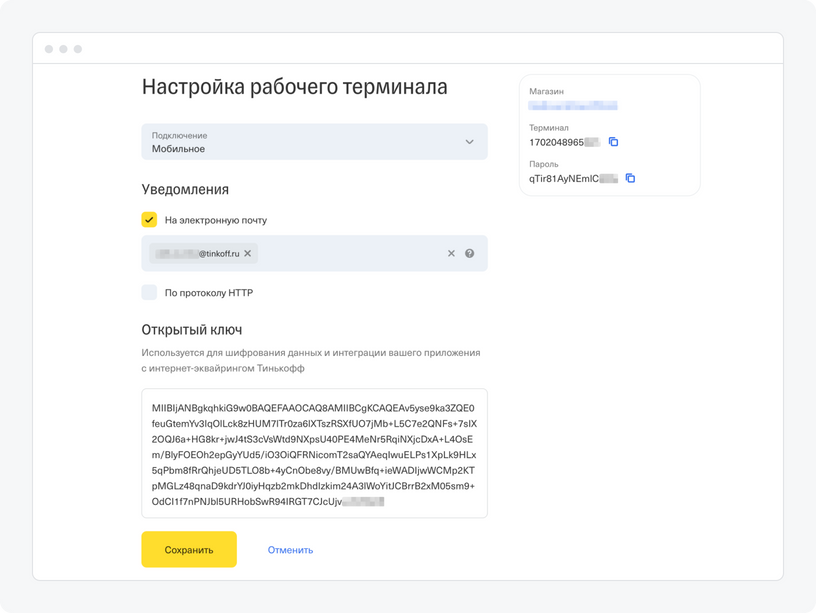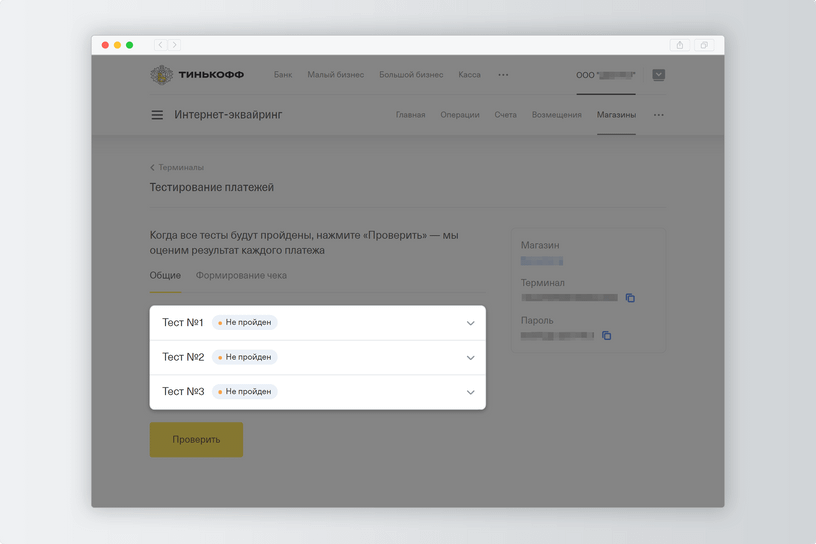Как подключить оплату на сайте?
Зависит от того, где вы создали сайт.
Сайт на конструкторе Тинькофф — подключите интернет-эквайринг в личном кабинете Тинькофф Бизнеса. Как это сделать
Сайт на CMS, для которой у Тинькофф Кассы есть готовое решение, — подключите платежный модуль. У Тинькофф Кассы есть готовые платежные модули для CMS, среди которых amoCRM, Taplink, Tilda, WordPress, 1С-Битрикс. Как подключить модуль
Самописный сайт или сайт на CMS, для которой у Тинькофф Кассы нет готового платежного модуля, — подключите платежный виджет. Это готовый код, который нужно вставить на страницы сайта там, где должна быть кнопка «Оплатить». Понадобится помощь программиста. Как подключить виджет
Сайт на любом движке, где вы хотите гибко настроить онлайн-оплату, — подойдет интеграция по API. Например, сможете:
- принимать автоплатежи; Что такое автоплатежи
- совмещать разные способы оплаты — допустим, принимать часть суммы от покупателя картой, часть в рассрочку; Какие есть способы онлайн-оплаты
- получать уведомления о статусах операций в CRM‑системе.
Понадобится помощь программиста. Как настроить интеграцию по API