Что такое магазин и зачем он нужен?
Магазин — условное название для торговой точки. Это могут быть интернет-магазины, онлайн-школы, онлайн-сервисы — в личном кабинете они все называются магазинами.
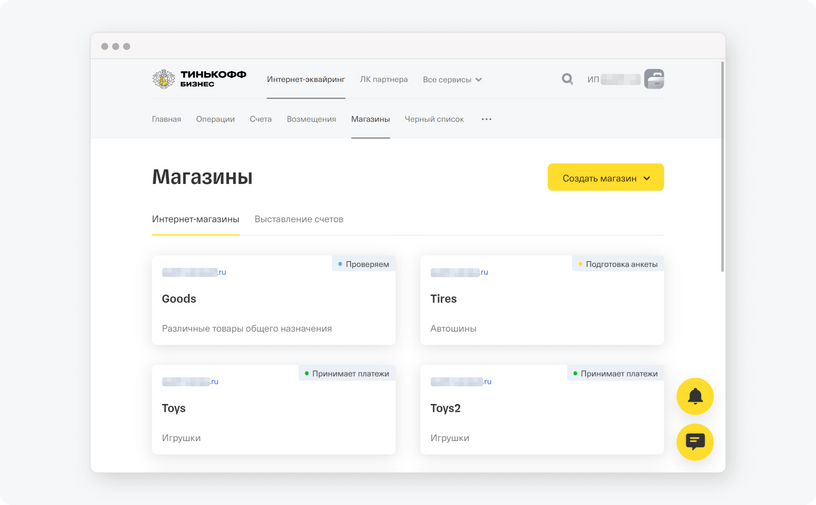
Магазин — условное название для торговой точки. Это могут быть интернет-магазины, онлайн-школы, онлайн-сервисы — в личном кабинете они все называются магазинами.
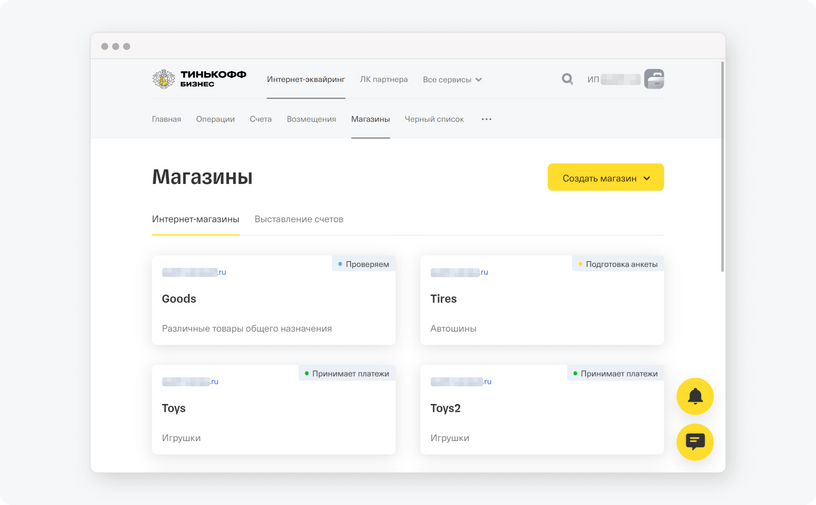
Магазины различаются способом приема оплаты.
Интернет-магазин подойдет, если вы планируете установить платежную форму на своем сайте или в приложении, чтобы покупатель вводил в нее данные и оплачивал покупку.
Магазин с выставлением счетов нужен, если вы планируете формировать ссылку на оплату в личном кабинете интернет-эквайринга и отправлять ее покупателю в личном сообщении. Покупатель сможет перейти по ней, ввести данные и оплатить покупку.
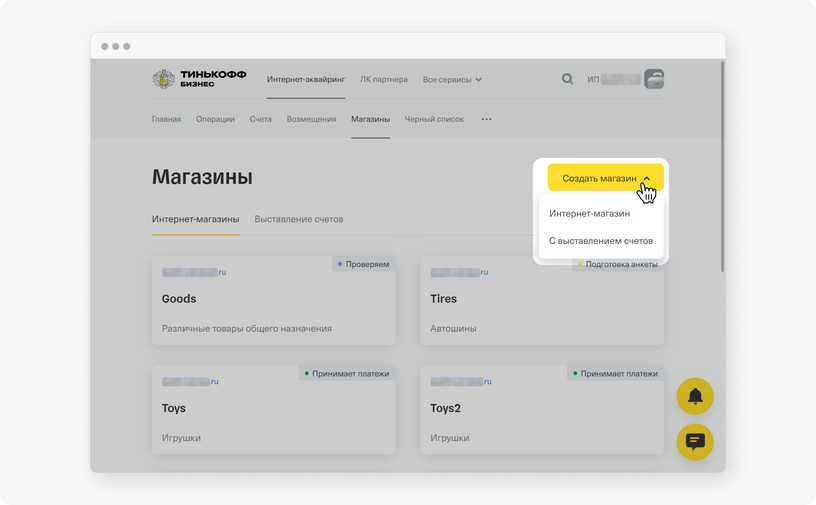
Можно использовать один из способов, а можно совмещать их. Например, вы можете разместить платежную форму на сайте или в приложении, чтобы покупатели сами оплачивали покупки. Другим покупателям, которые пришли к вам в мессенджере, можно отправлять ссылки на оплату.
Чтобы принимать оплату двумя способами, нужно создать два магазина в личном кабинете интернет-эквайринга.
Магазин — условное название для торговой точки. У вас может быть онлайн-школа, но в личном кабинете она все равно называется магазином.
Чтобы создать магазин:
Если будете принимать оплату на сайте, в приложении или чате — выберите «Интернет-магазин».
Если будете отправлять покупателям ссылку на оплату — выберите «С выставлением счетов».
Если будете использовать оба способа, создайте два магазина — «Интернет-магазин» и «С выставлением счетов» — рекомендуем называть магазины по‑разному, чтобы потом их не путать. Чем различаются интернет-магазин и магазин с выставлением счетов
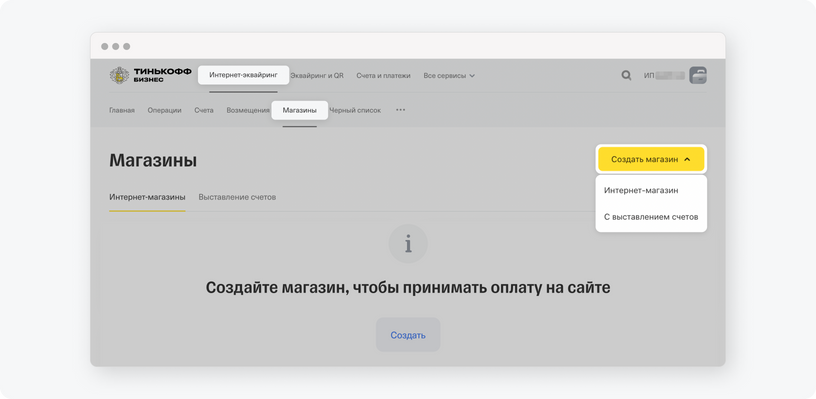
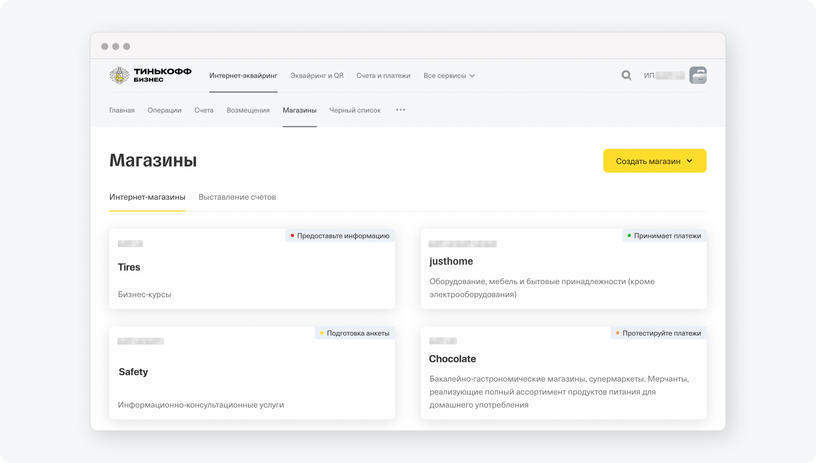
Второй магазин может понадобиться в следующих случаях:
Для смены домена и данных организации напишите в чат поддержки Тинькофф Бизнеса.
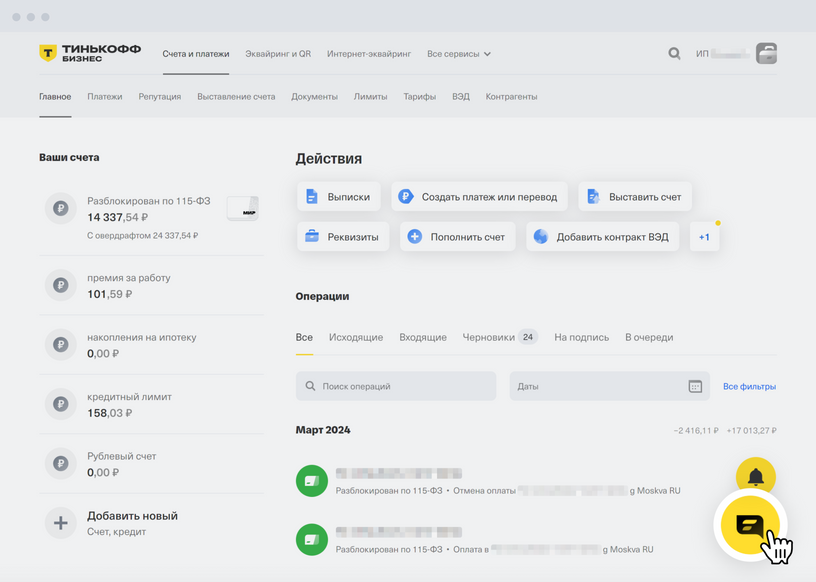
Остальную информацию вы можете поменять в личном кабинете Тинькофф Бизнеса:
Для этого:
На вкладке «О магазине» нажмите символ «Редактировать» рядом с названием магазина.
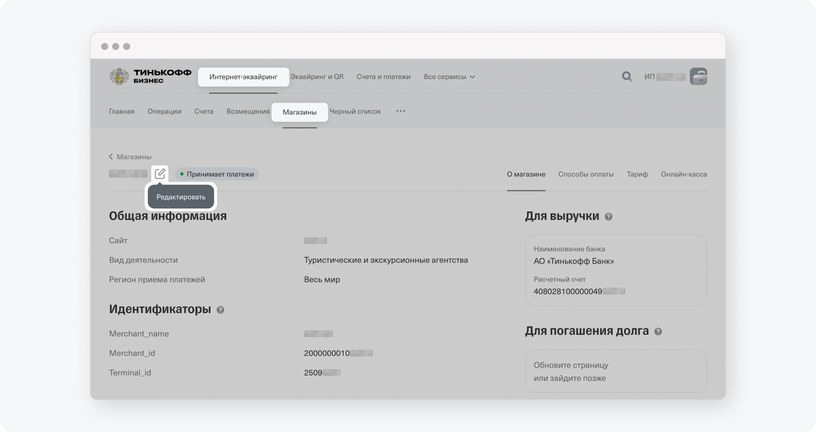
Напишите в чат поддержки Тинькофф Бизнеса.
Если видите ошибку «Выберите счет, который принадлежит вашей организации», убедитесь, что вы правильно указали счет в параметрах вашего магазина: счет рабочий и в реквизитах нет ошибки. Как создать магазин
Если счет в параметрах указан правильно, посмотрите, есть ли он в разделе «Организация» → «Реквизиты».
Если счет не указан, добавьте его:
Если создать магазин не получается или столкнулись с другими проблемами, напишите в чат поддержки Тинькофф Бизнеса.
Есть два способа приема оплаты — их можно выбрать только при создании магазина:
Перейдите в раздел «Магазины» в личном кабинете интернет-эквайринга. Вы увидите список ваших магазинов в виде карточек. В каждой карточке в правом верхнем углу отображается статус магазина.
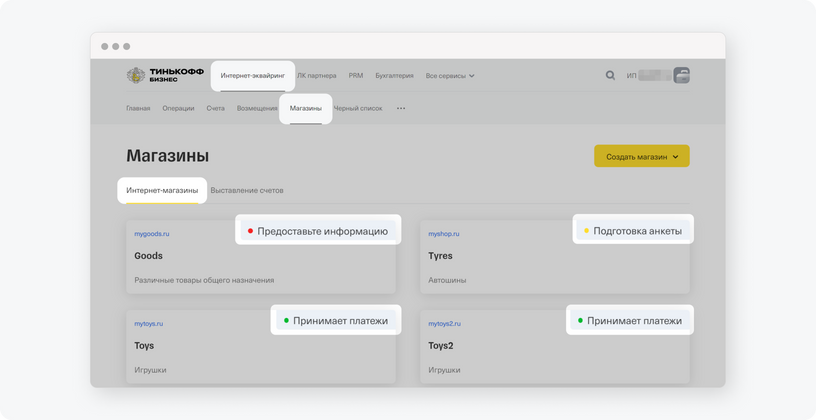
«Подготовка анкеты» — вы создали магазин и заполнили его анкету. Теперь менеджер Тинькофф Кассы готовит анкету, чтобы отправить на проверку.
«Проверяем» — проверяем сайт, настройку оплаты и анкету. Обычно это занимает не больше двух рабочих дней: если в среду вы создали магазин, в пятницу изменим статус. Если все хорошо, статус поменяется на «Протестируйте платежи».
«Протестируйте платежи» — нужно пройти тесты для активации онлайн-оплаты. Как и зачем тестировать прием оплаты
«Предоставьте информацию» — Тинькофф Кассе не хватает информации, чтобы подключить интернет-эквайринг. Недостающие документы нужно прислать менеджеру либо в чат поддержки Тинькофф Бизнеса.
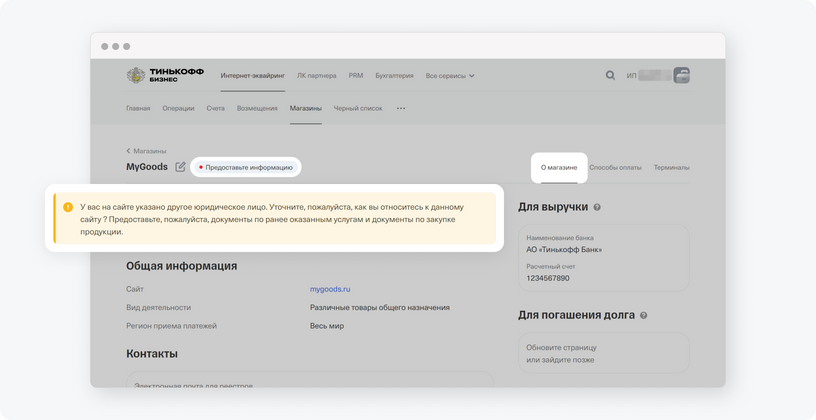
«Отклонен» — магазин не прошел проверку. Чтобы уточнить причину, напишите менеджеру или в чат поддержки Тинькофф Бизнеса.
«Заявка отменена» — вы отменили заявку на подключение магазина.
«Принимает платежи» — можно принимать онлайн-оплату от покупателей.
«Заблокирован» — магазин не принимает оплату, потому что его заблокировали: вы или Тинькофф Касса. Если вы хотите разблокировать магазин, напишите менеджеру либо в чат поддержки Тинькофф Бизнеса.
Все магазины после проведения тестовых платежей получат статус «Проверяем». В течение рабочего дня банк проверит настройку оплаты, сайт и анкету магазина. Если информации не хватит, с вами свяжется менеджер.
Если все в порядке, банк активирует магазин. Мы сообщим об этом в письме на эл. почту, которую вы указали при регистрации. Статус магазина в кабинете интернет-эквайринга изменится на «Принимает платежи». Теперь можно принимать оплату.
Если с настройками что‑то не так, мы с вами свяжемся в чате или по телефону и поможем решить проблему.
Следуйте инструкции:
Готово! Уведомления станут приходить на адреса эл. почты, которые вы указали.
Если хотите получать уведомления в CRM или другую систему, настройте их получение по протоколу HTTP.
Протокол HTTP подойдет, если хотите видеть уведомления о платежах в CRM или другой системе. Настройте интеграцию с CRM, а затем включите уведомления в личном кабинете интернет-эквайринга.
Настройка интеграции с CRM зависит от способа интеграции интернет-эквайринга. Какие способы интеграции есть
Платежная ссылка. Чтобы настроить интеграцию и получать уведомления по протоколу HTTP, обратитесь в поддержку вашей CRM‑системы.
Конструктор сайтов Тинькофф. Чтобы получать уведомления об оплатах, можете настроить интеграцию только с amoCRM. Как это сделать
Платежный модуль. Используйте инструкцию для вашей CMS.
Если у нас нет готового решения для CMS, на которой сделан ваш сайт, обратитесь в ее поддержку или настройте интеграцию интернет-эквайринга по API.
Платежный виджет, API и мобильный SDK. Понадобится помощь программиста, следуйте инструкции.
В инструкции есть список IP‑адресов внешних сетей, по которым Тинькофф Касса отправляет уведомления. Чтобы все работало корректно, добавьте эти адреса в исключения сетевых фильтров или других видов защиты, которые используете.
Готово! Уведомления станут приходить по протоколу HTTP.
Если хотите получать уведомления по эл. почте, следуйте инструкции.
Оставьте заявку и заполните анкету
Настройте сами или попросите вам помочь
Принимайте оплату от покупателей