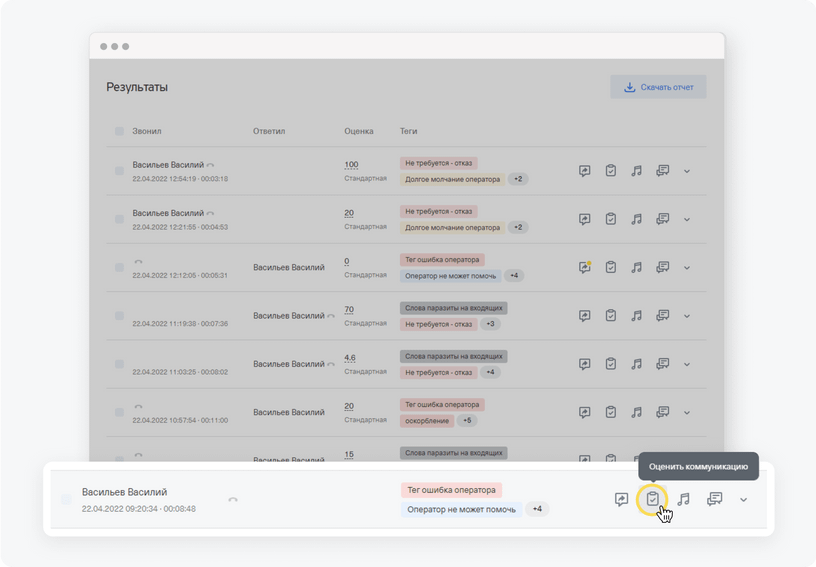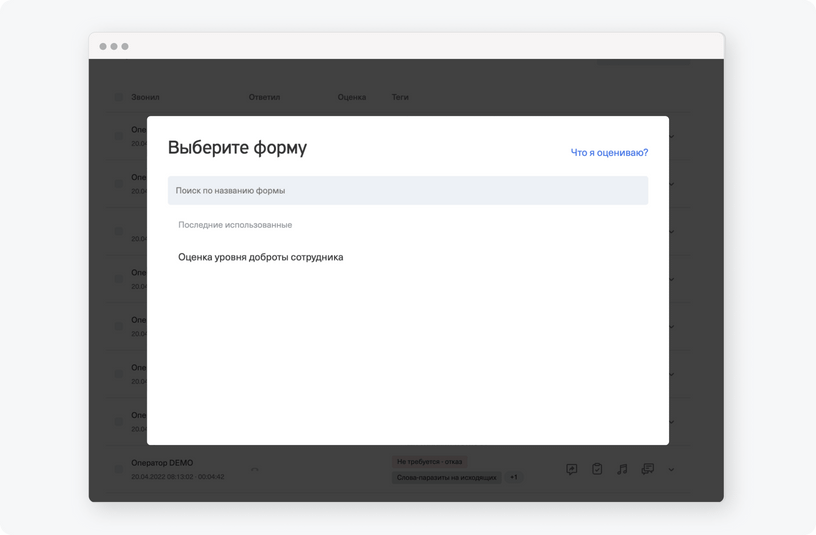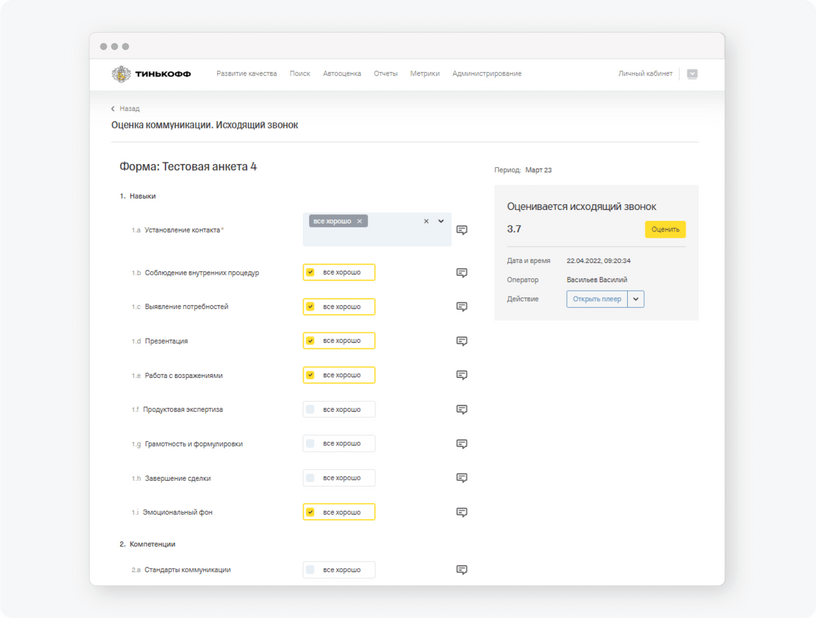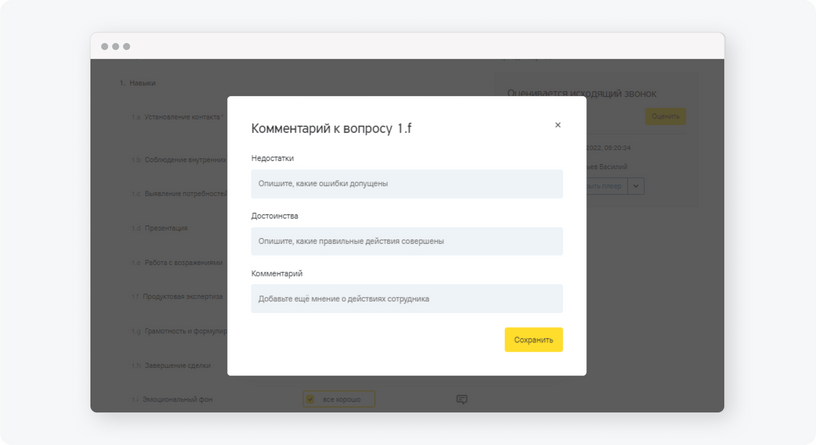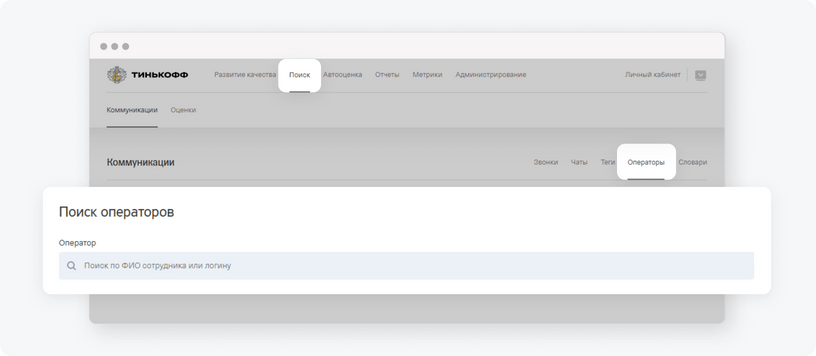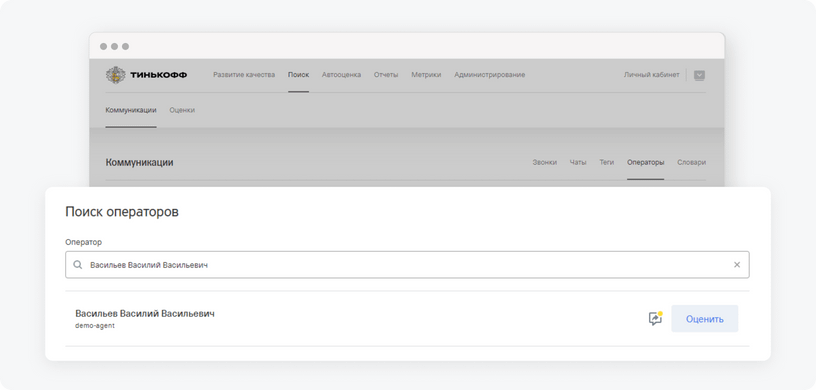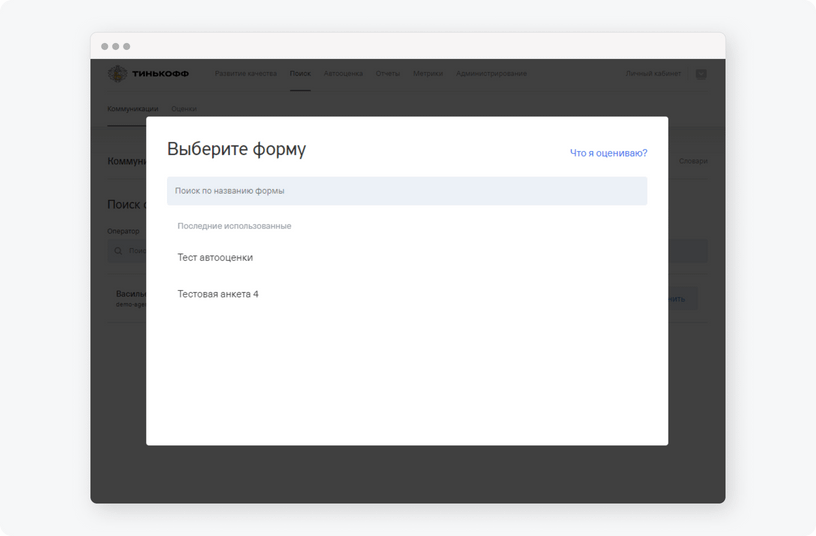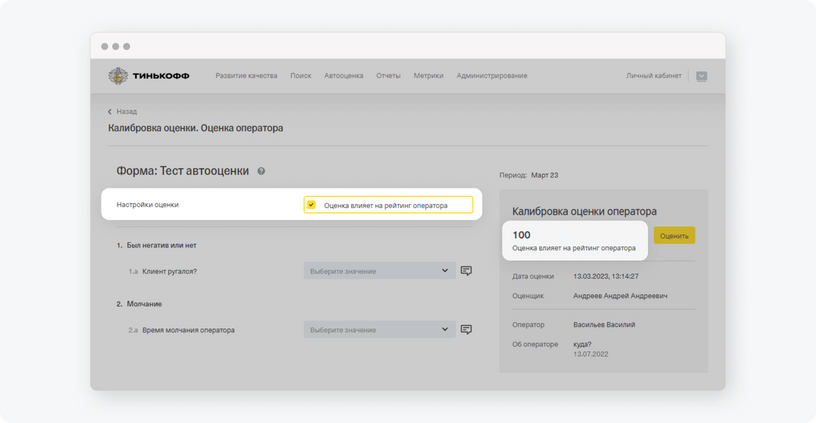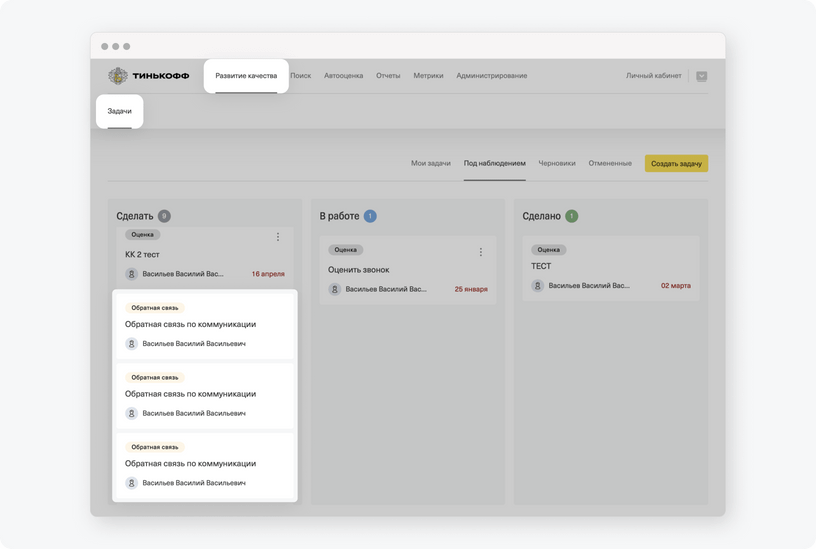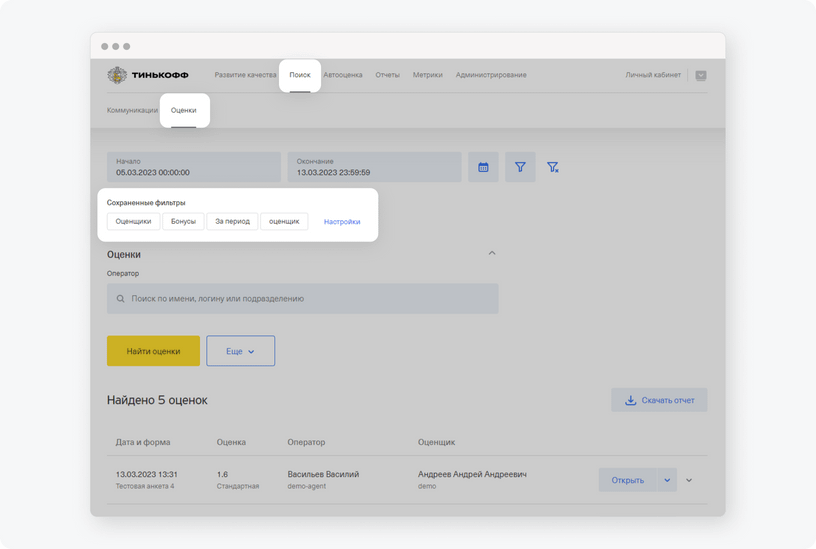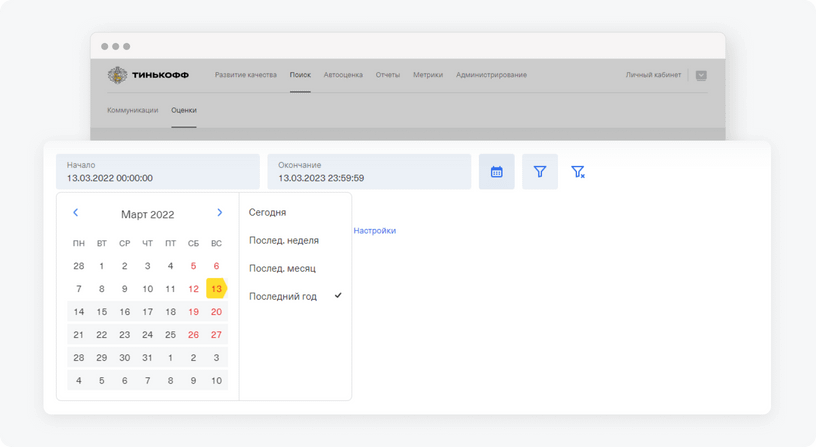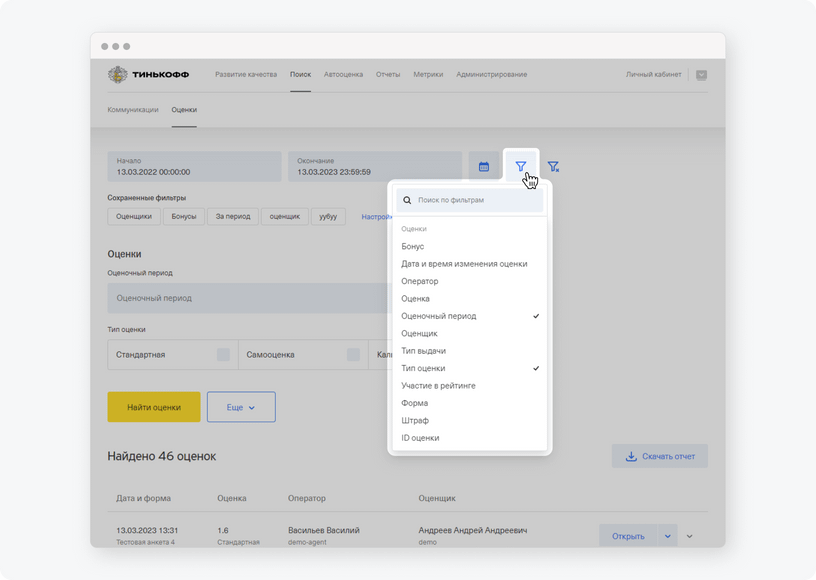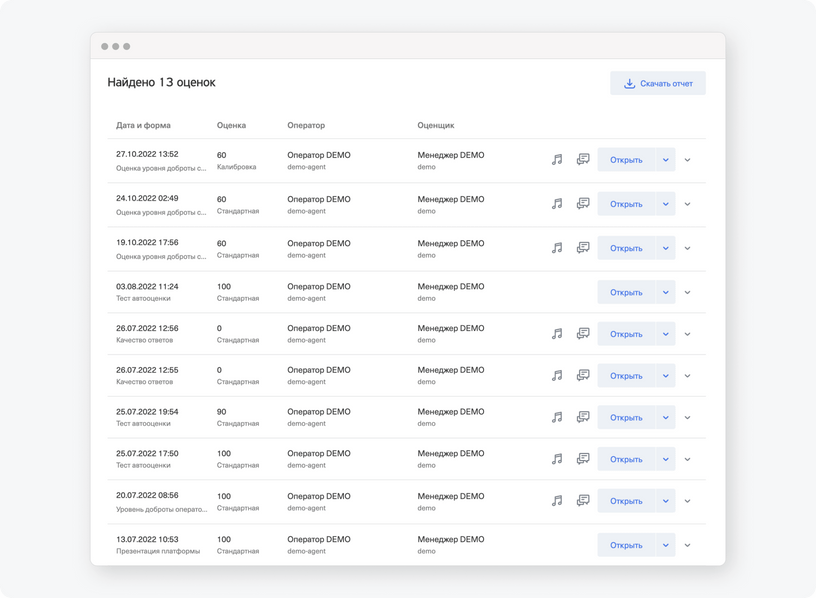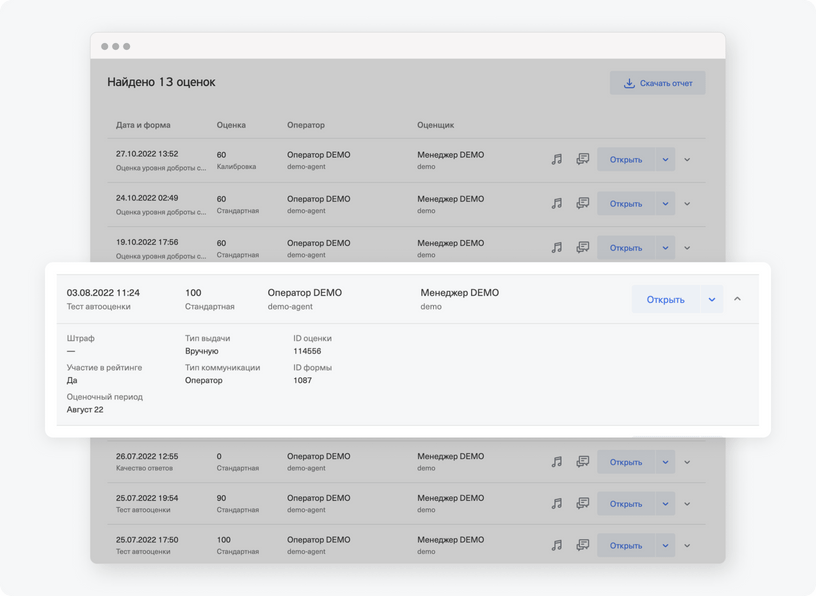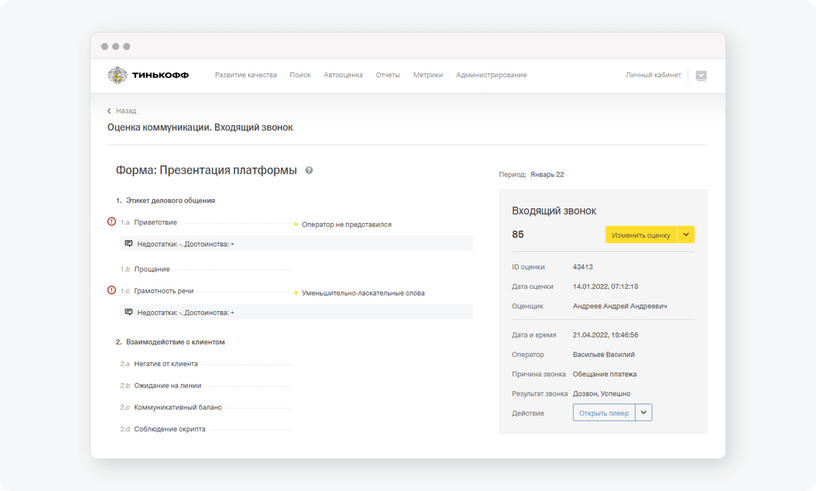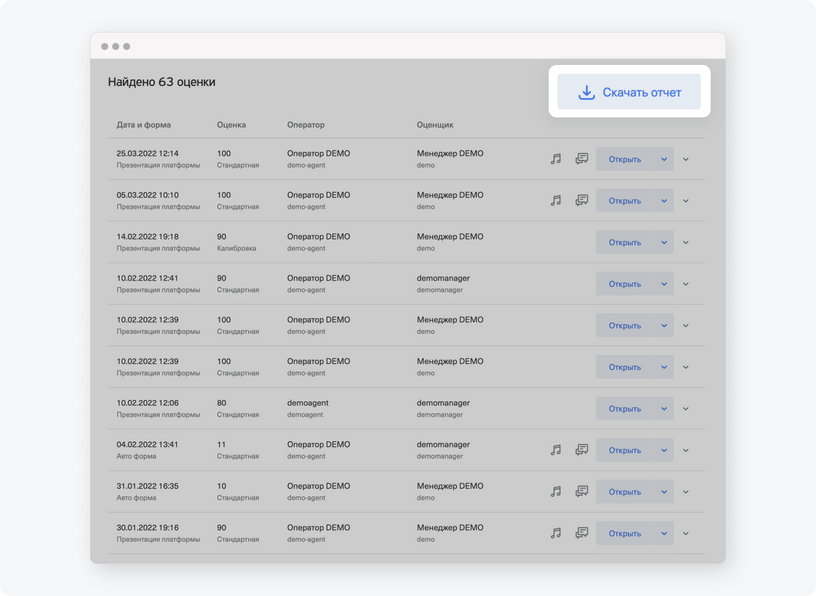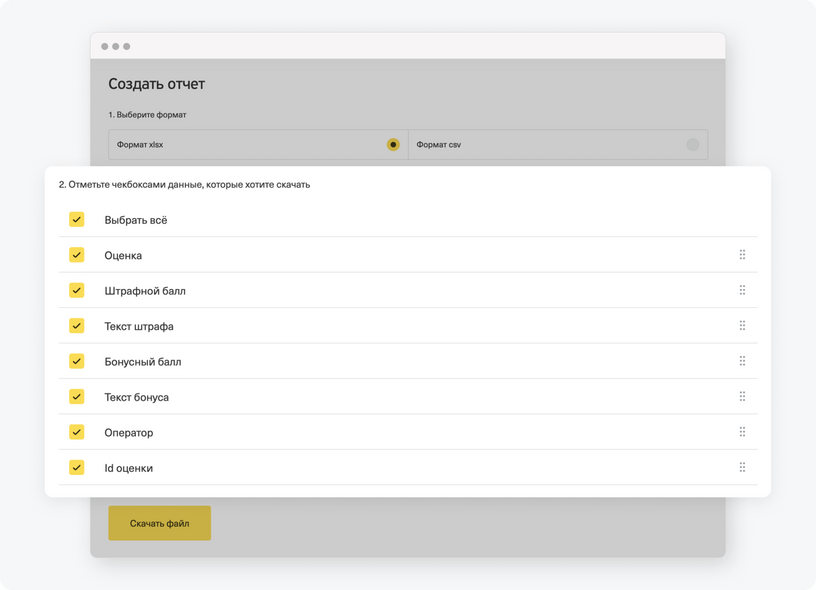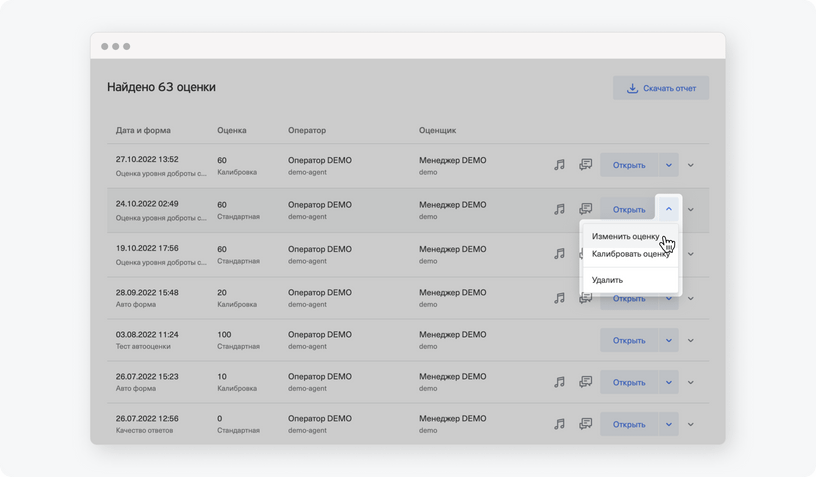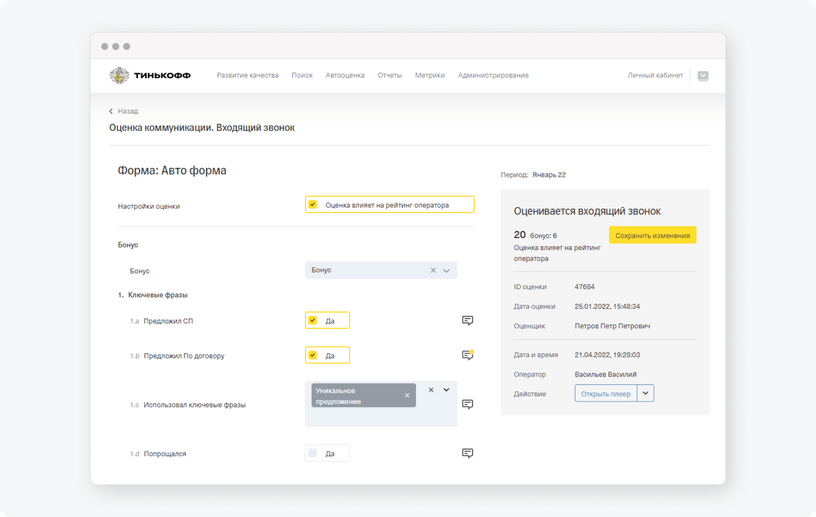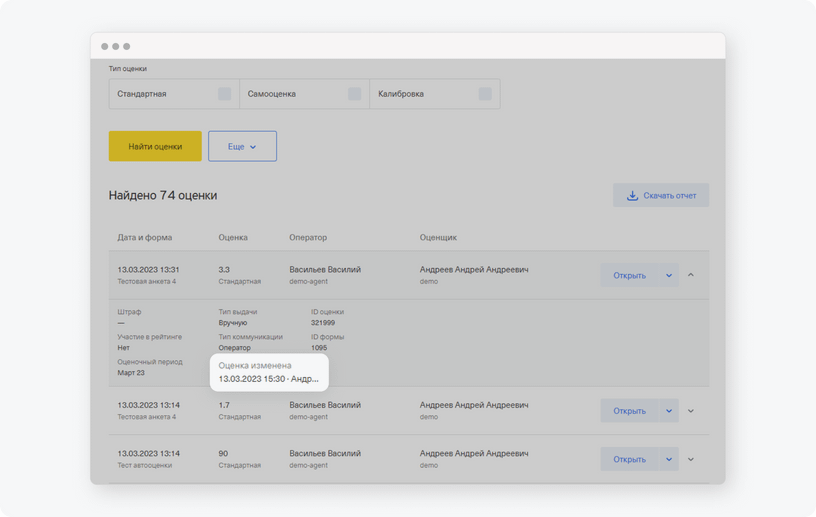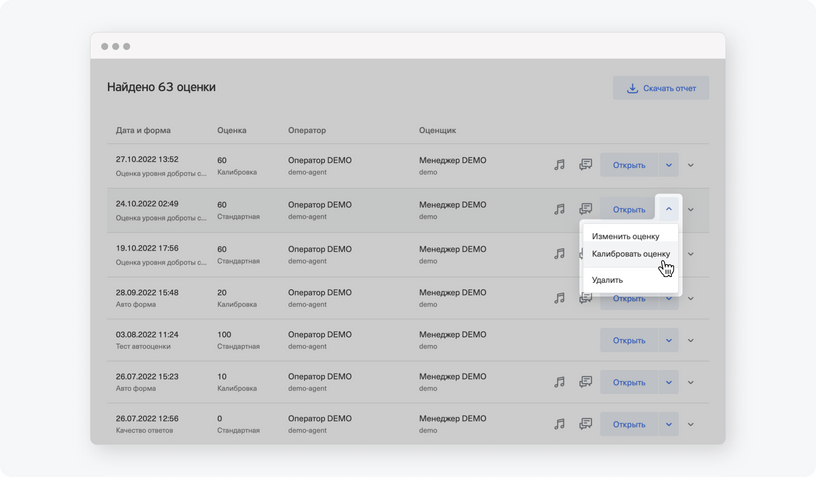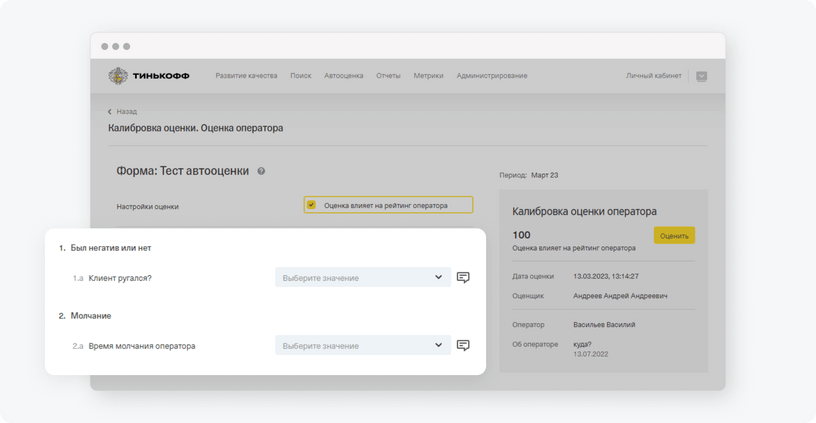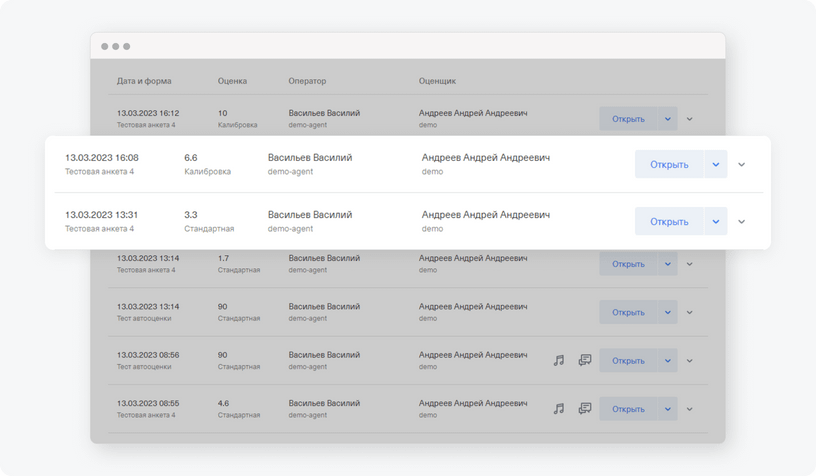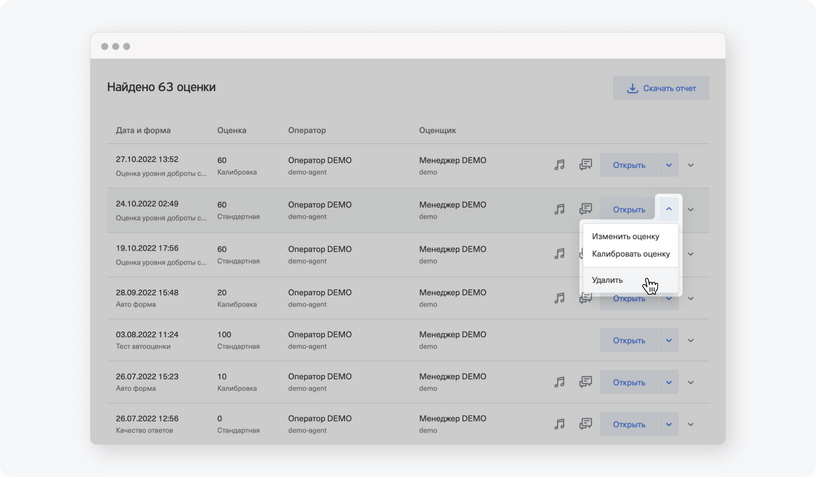Зачем нужны ручные оценки в речевой аналитике?
Ручные оценки в речевой аналитике помогают повышать качество работы операторов с коммуникациями. С помощью оценок руководитель понимает, какие операторы справляются с работой лучше, а какие — хуже.
В речевой аналитике можно оценить конкретную коммуникацию — звонок или чат — и работу оператора в целом.
Ручную оценку выставляет сотрудник по критериям существующей оценочной формы. Оценка рассчитывается в баллах. Оценочную форму можно настроить так, чтобы начислять или снимать баллы за работу операторам.
Кроме ручных оценок в Речевой аналитике есть автоматические оценки. Они оценивают все коммуникации, которые подходят под параметры, заданные в форме для автооценки. Цель — сделать общий срез по всем сотрудникам и выявить основные ошибки. В результате сотрудники контроля качества выбирают пул коммуникаций, которые нужно оценить вручную.
Ручные оценки нужны для более детального контроля: в них используется расширенный чек‑лист с более широким набором параметров.