Как добавить страницу в навигацию?
Чтобы пользователи могли найти новую страницу, ее нужно добавить в навигацию по сайту:
Чтобы пользователи могли найти новую страницу, ее нужно добавить в навигацию по сайту:
Меню — это шапка сайта: в нем есть логотип и ссылки на другие страницы сайта. Вы можете обновить логотип, указать контактную информацию, добавить соцсети и призыв к действию.
Чтобы сделать меню на сайте:
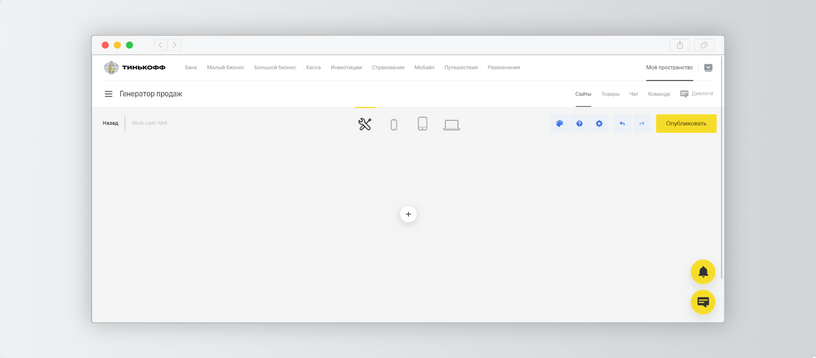
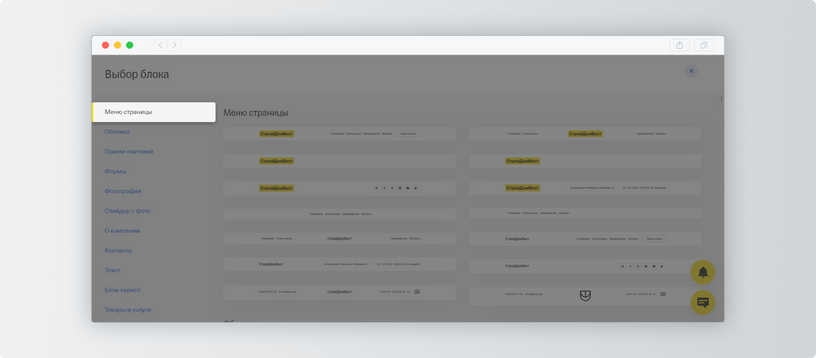
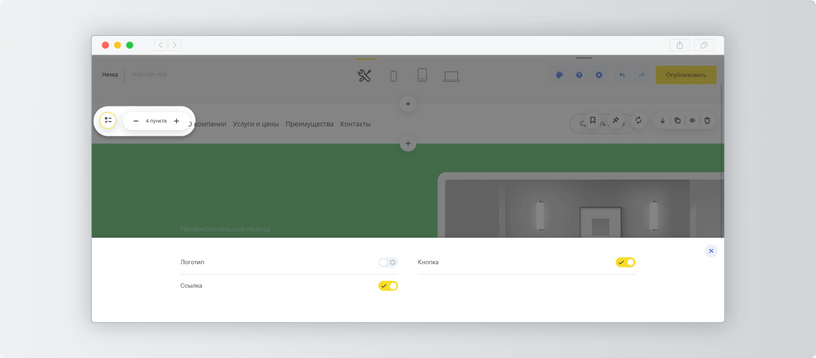
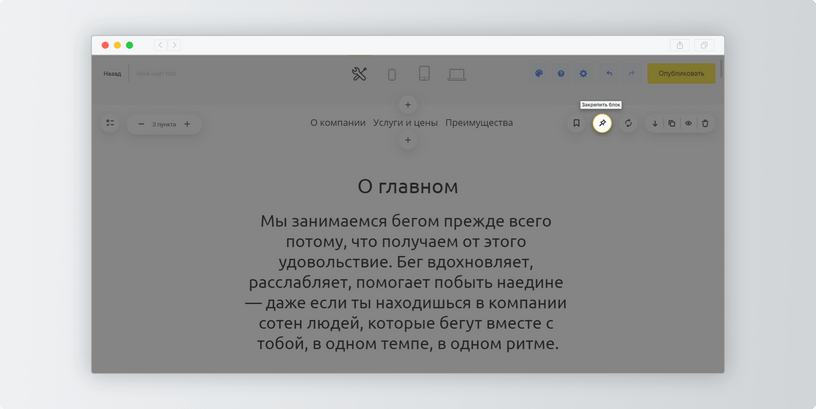
Готово, вы настроили меню на сайте.
Чтобы включить подменю, нажмите на любой пункт меню в шапке сайта и включите тумблер «Добавить подменю».
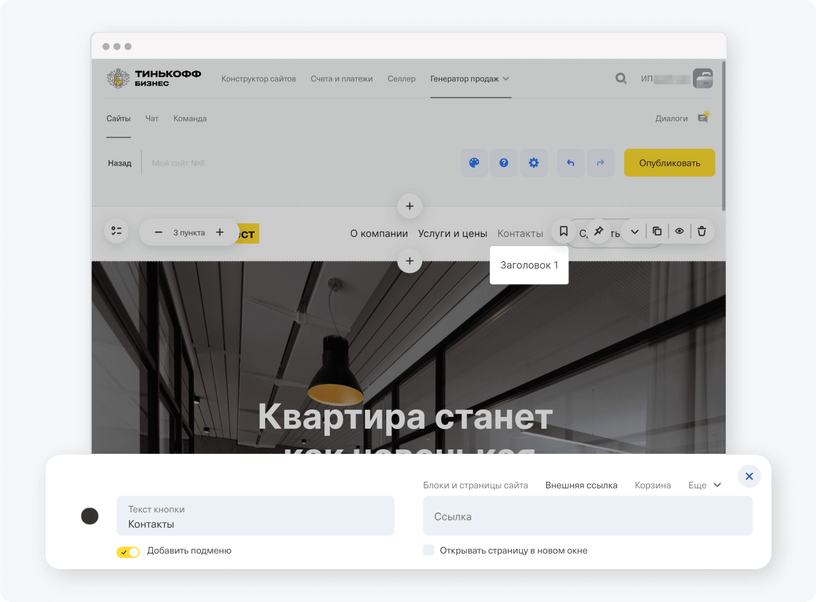
Чтобы добавить пункт подменю, выберите в раскрывающемся списке нужный пункт и нажмите на значок плюса.
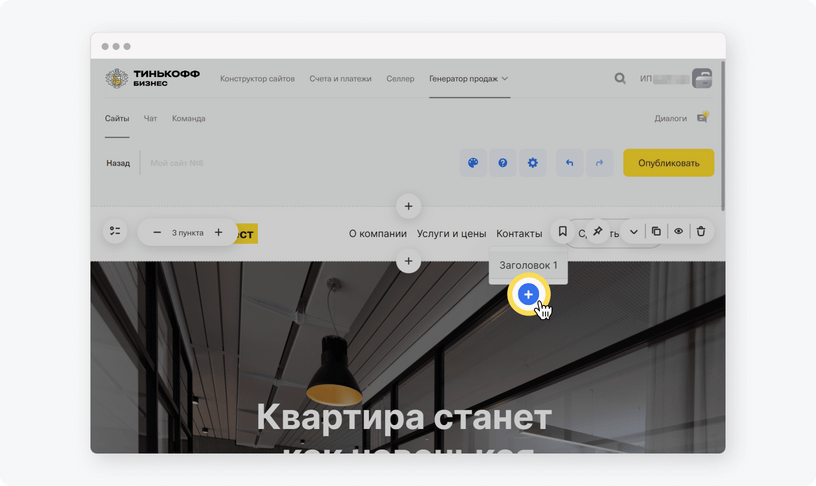
Чтобы удалить подменю, нажмите на значок корзины.
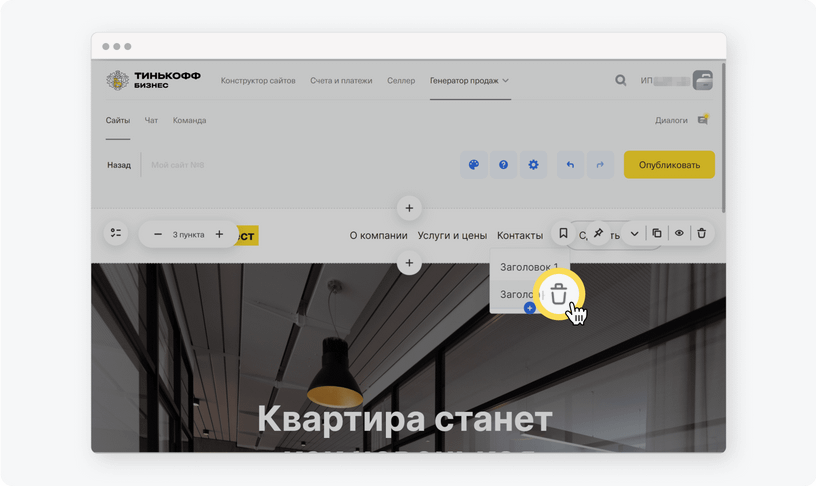
Чтобы изменить логотип на сайте:
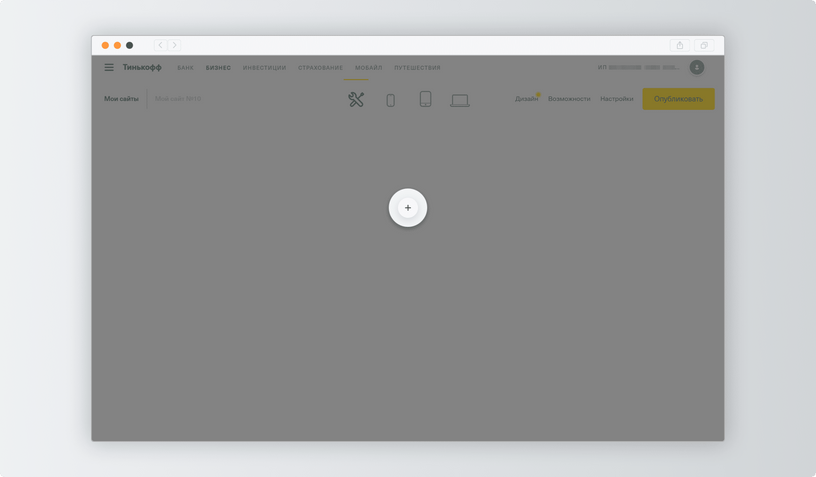
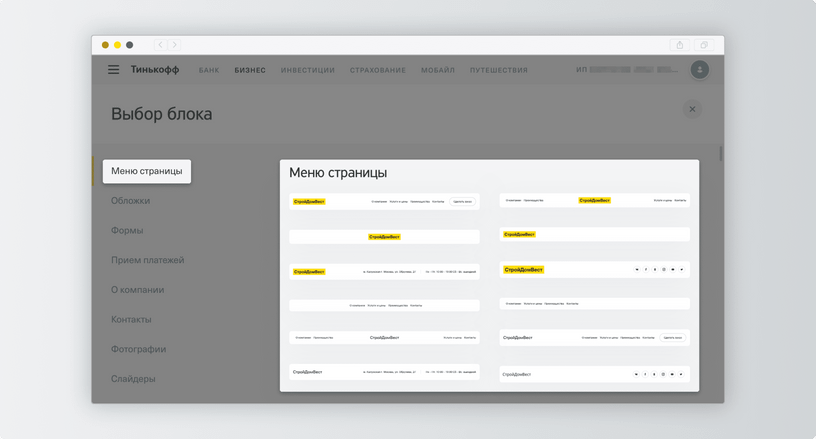
Готово! Вы загрузили логотип на сайт.
Для интернет-магазина эта функция недоступна.
Для сайта-визитки вы можете создавать папки, чтобы группировать близкие по смыслу страницы: например, статьи или страницы с товарами. Что такое сайт‑визитка
Чтобы сгруппировать страницы для сайта-визитки:
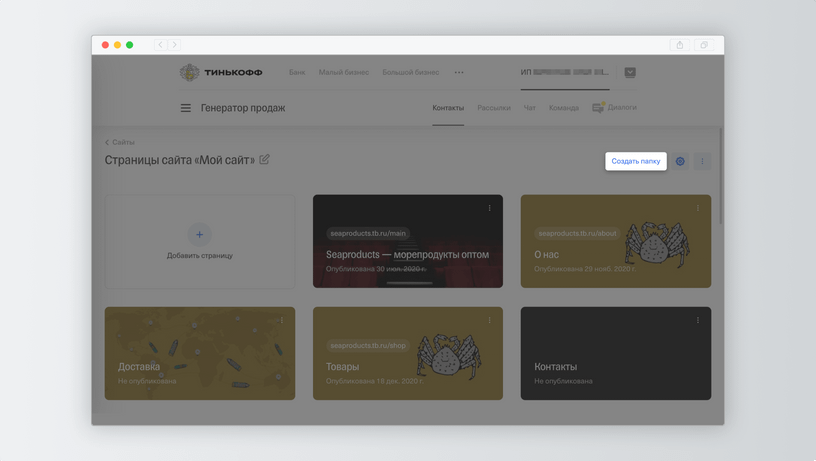
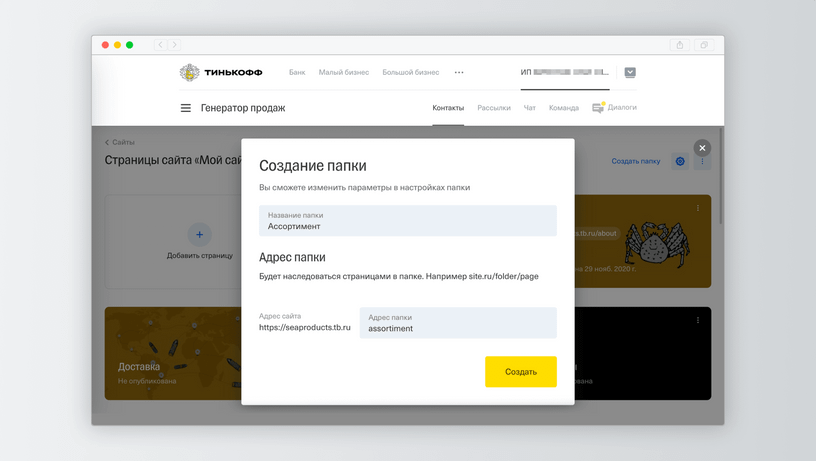
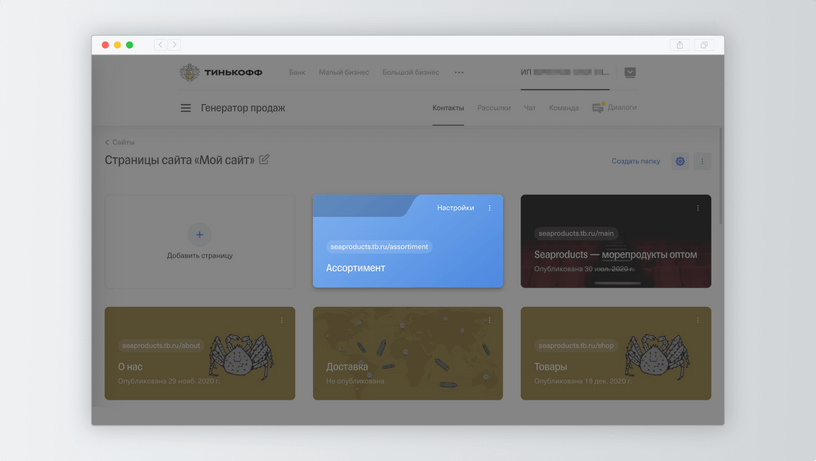
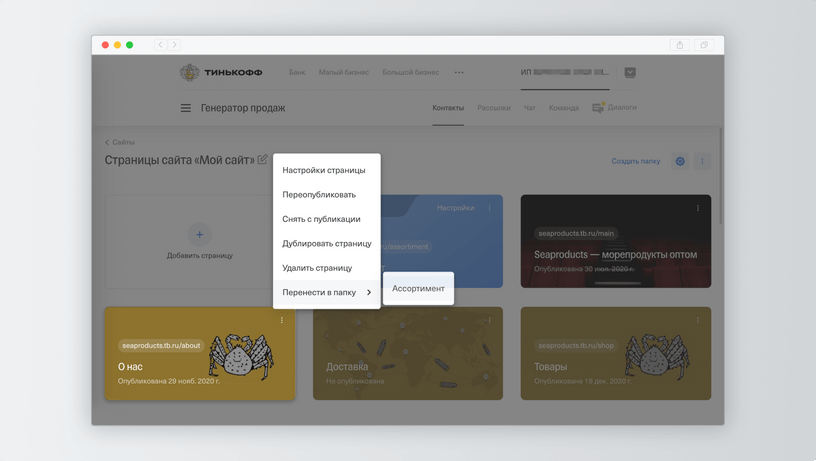
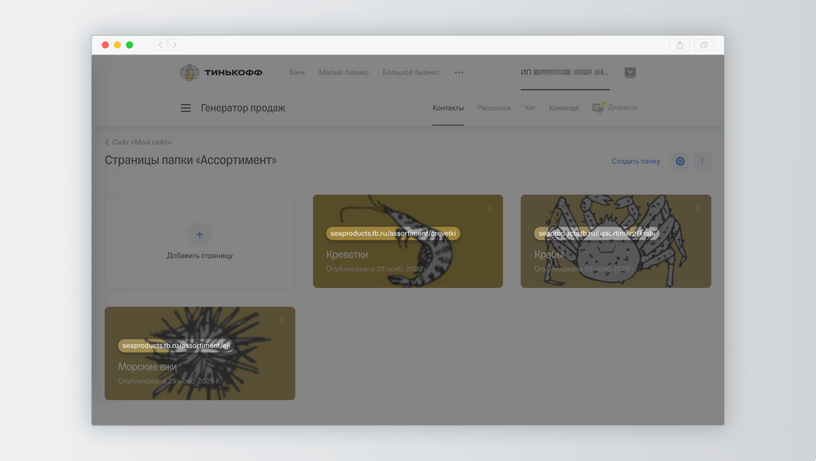
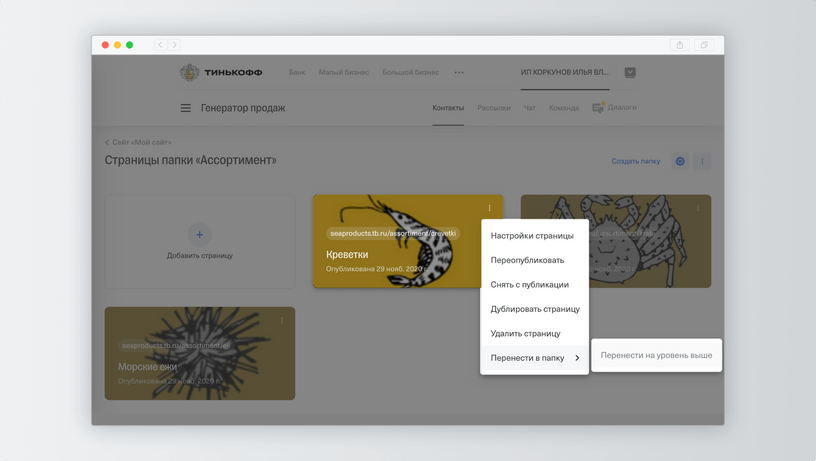
В конструкторе сайтов можно настроить обводку, фон и радиус скругления кнопок. Чтобы это сделать:
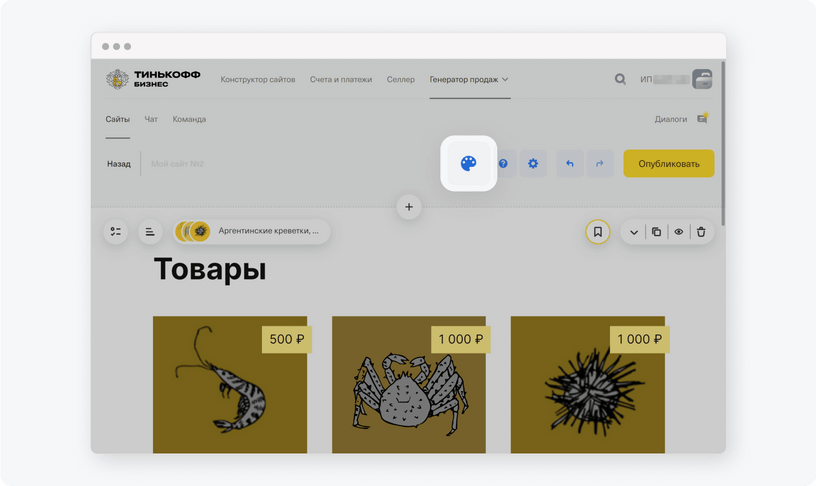
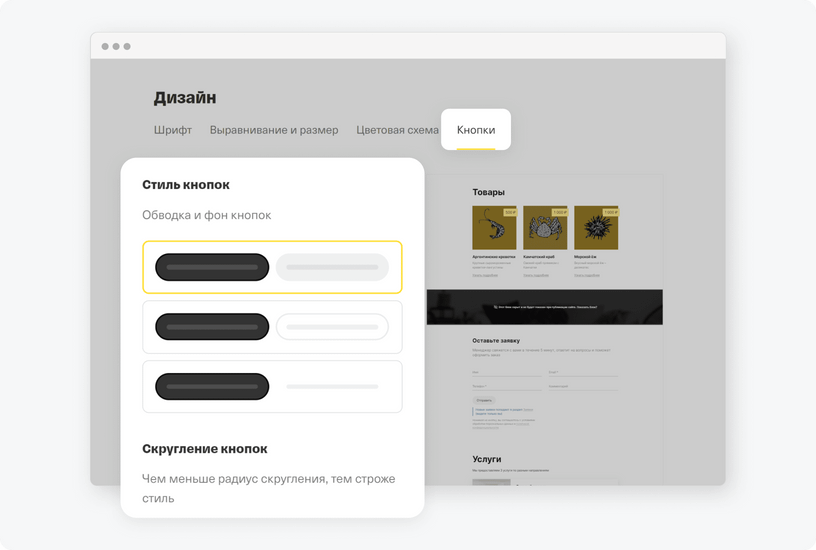
Еще вы можете настроить текст и ссылку кнопки.
Представим, что вам нужно изменить ссылку на запись в кнопке «Записаться». Чтобы это сделать:
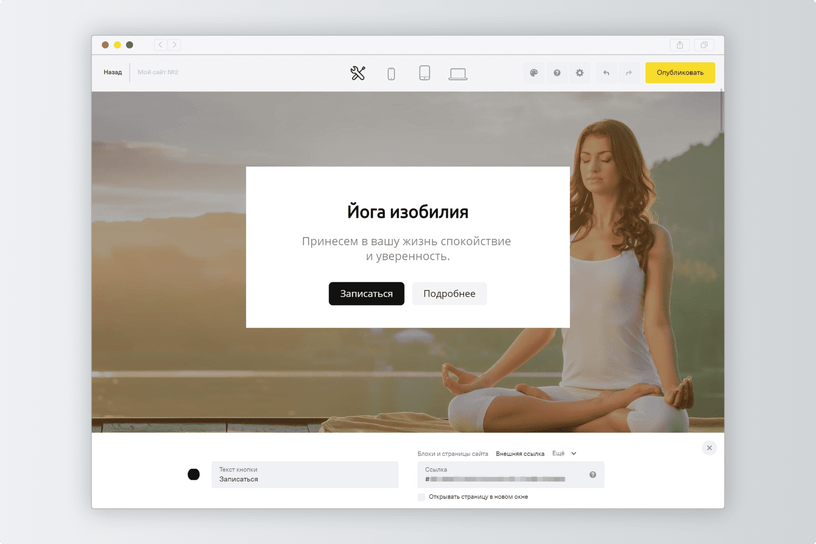
Клиент нажимает на кнопку и переходит на страницу записи.
Если у вас нет внешней страницы, можете привязать к кнопке телефон, почту или файл. Для этого нажмите на вкладку «Еще» и выберите подходящий вариант.
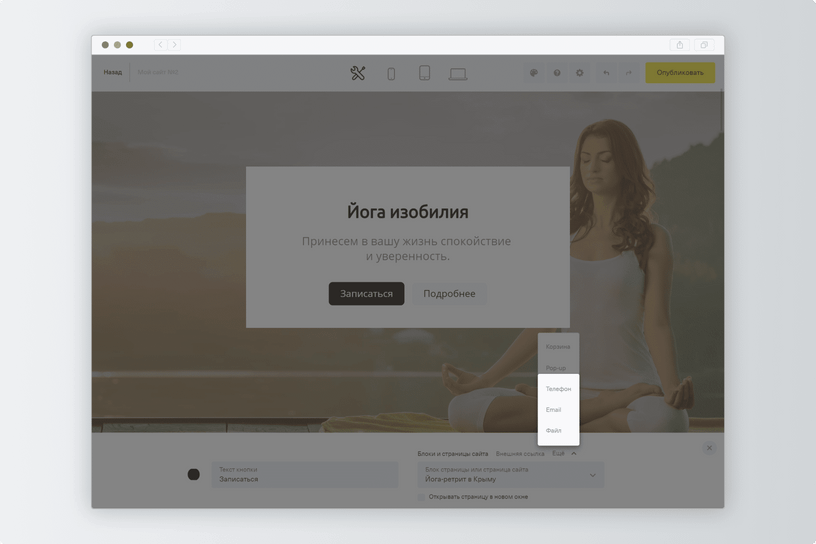
Если еще не разместили форму, сделайте это по инструкции:
Затем настройте переход из каталога — для формы заказа и заявки процесс одинаковый:
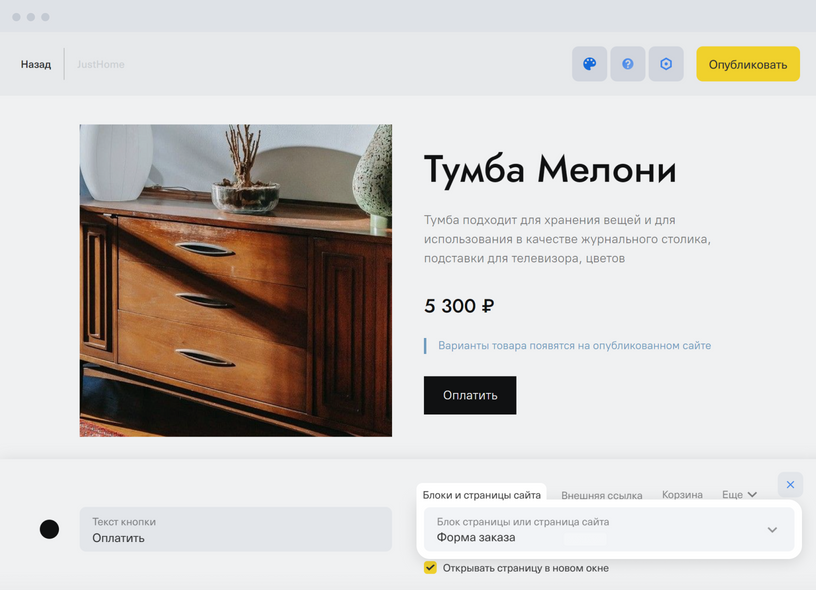
Готово! Когда клиент нажмет кнопку в блоке с товаром или услугой, попадет на блок с формой заказа или заявки.