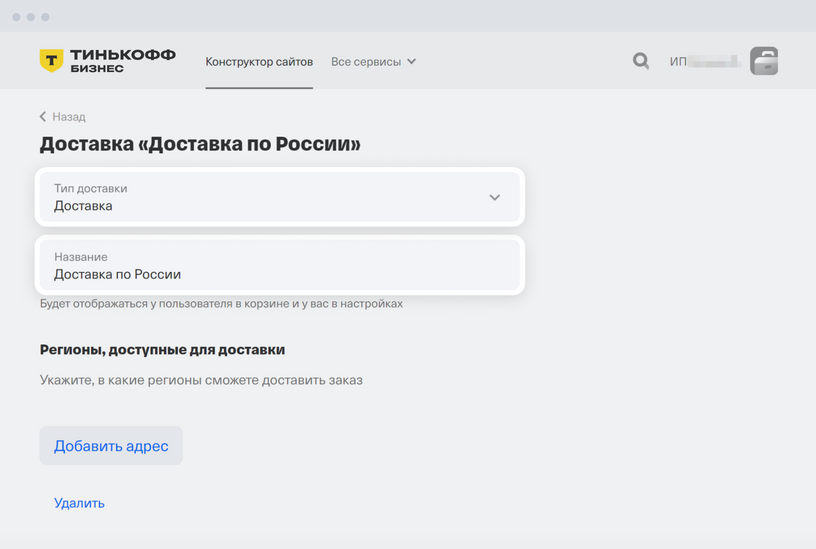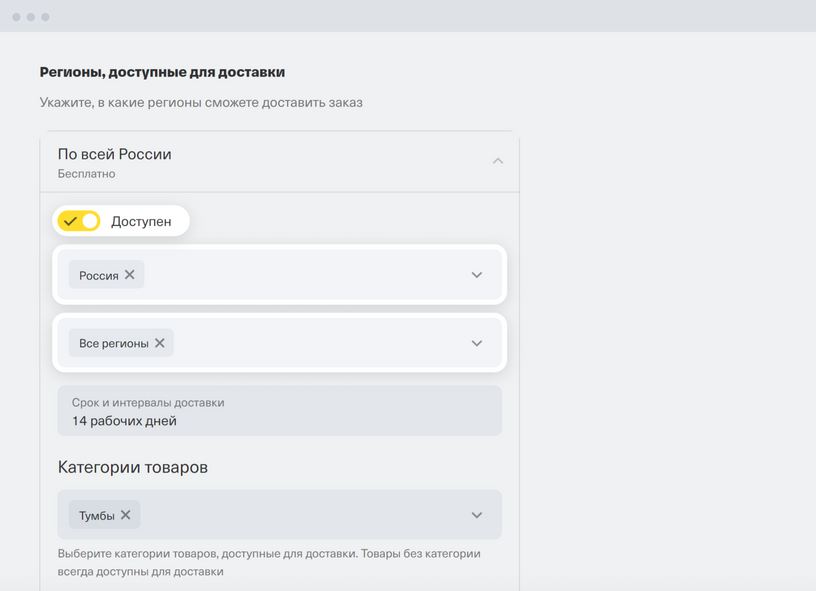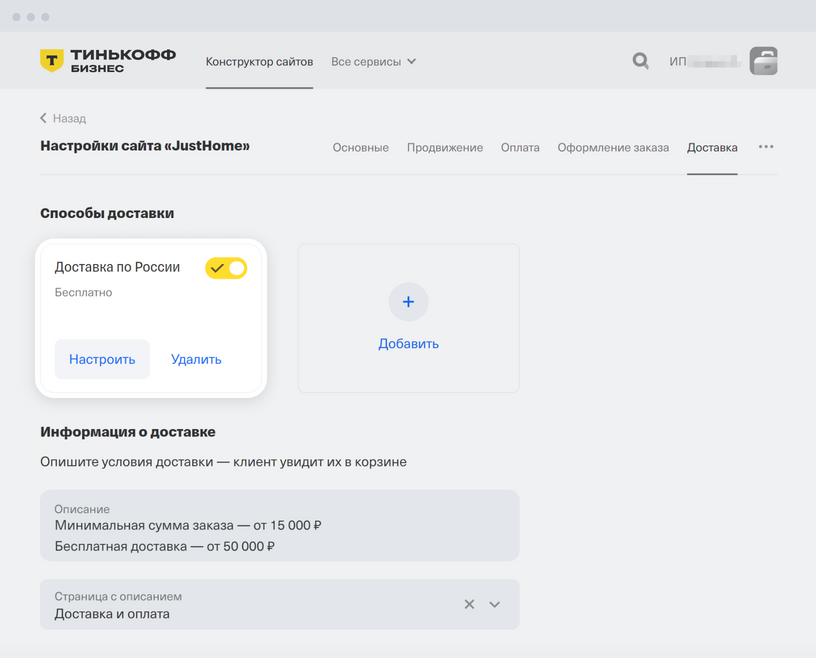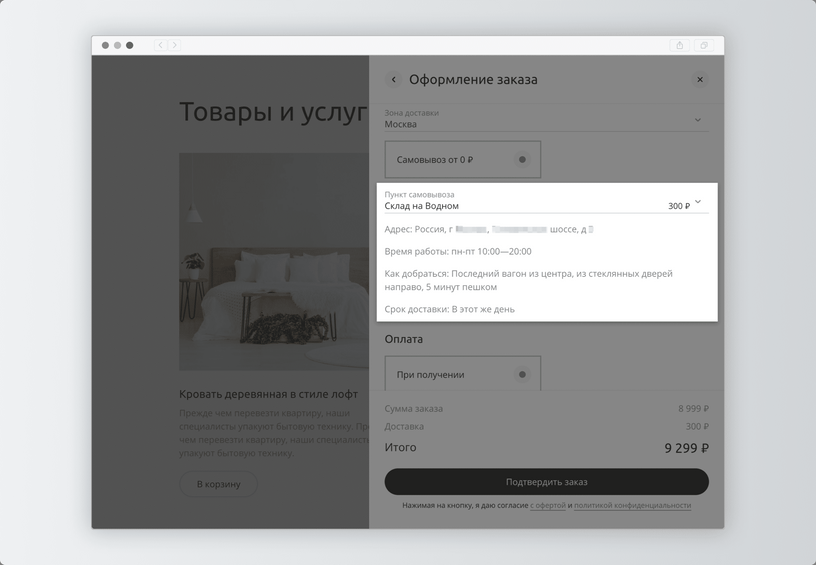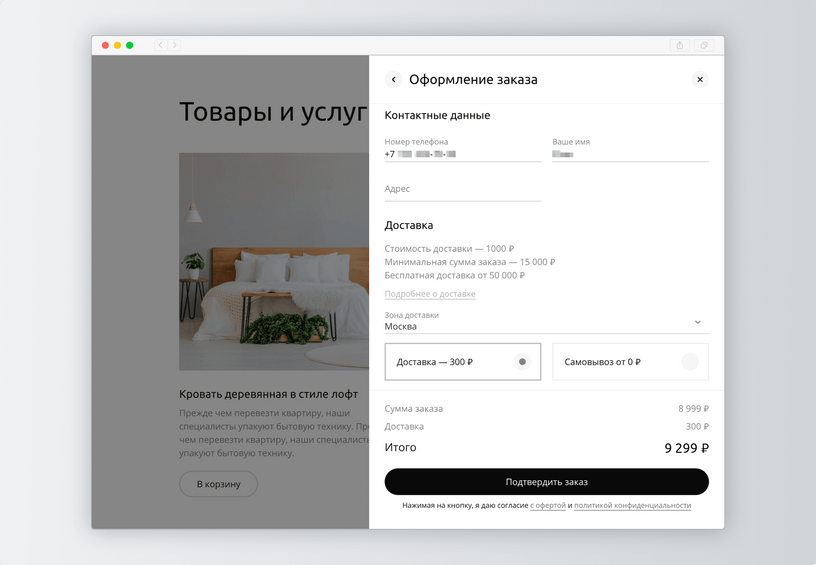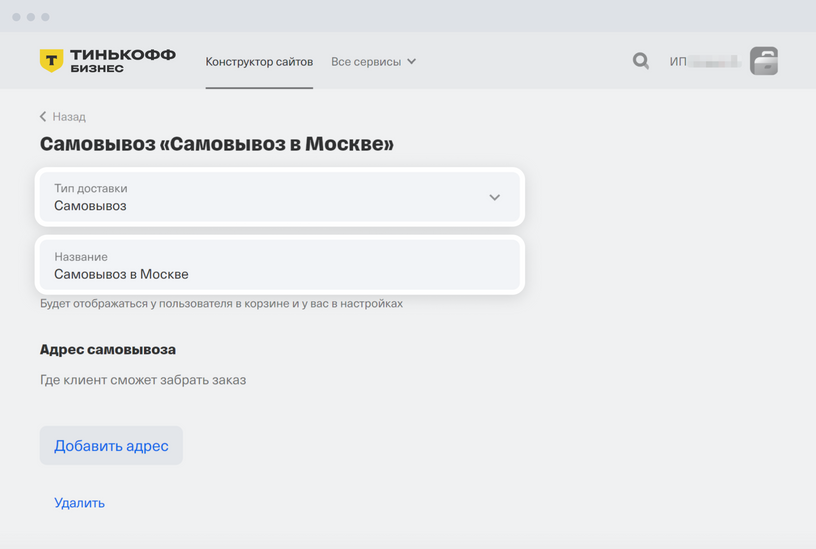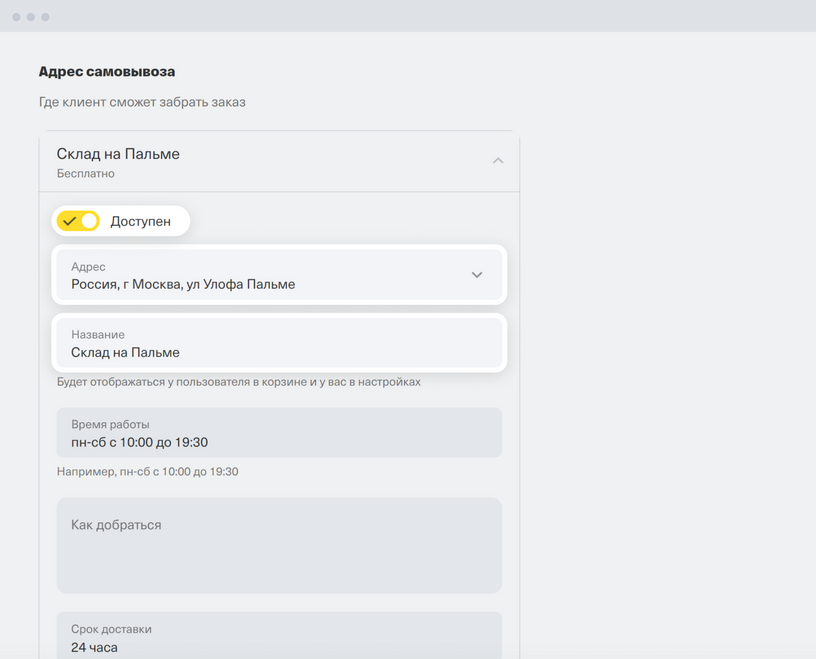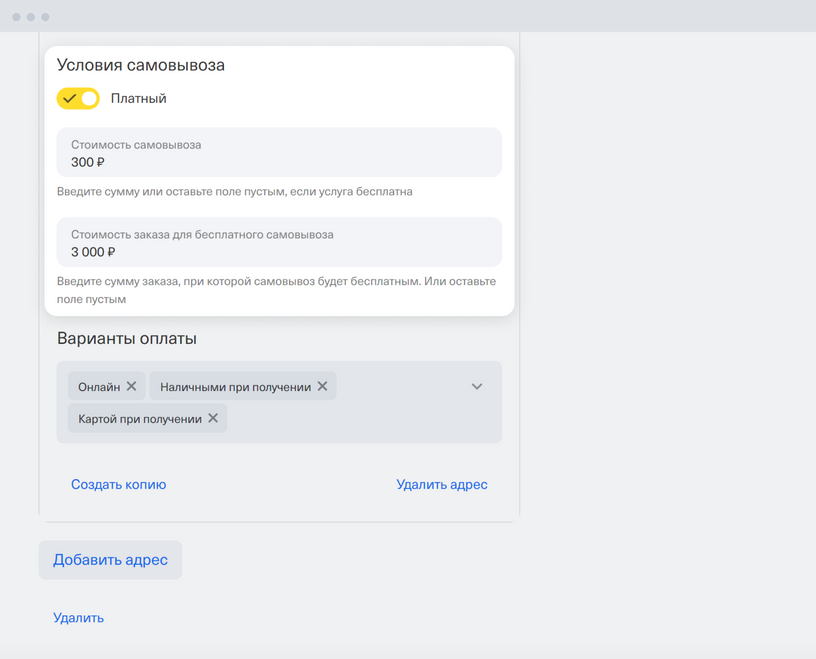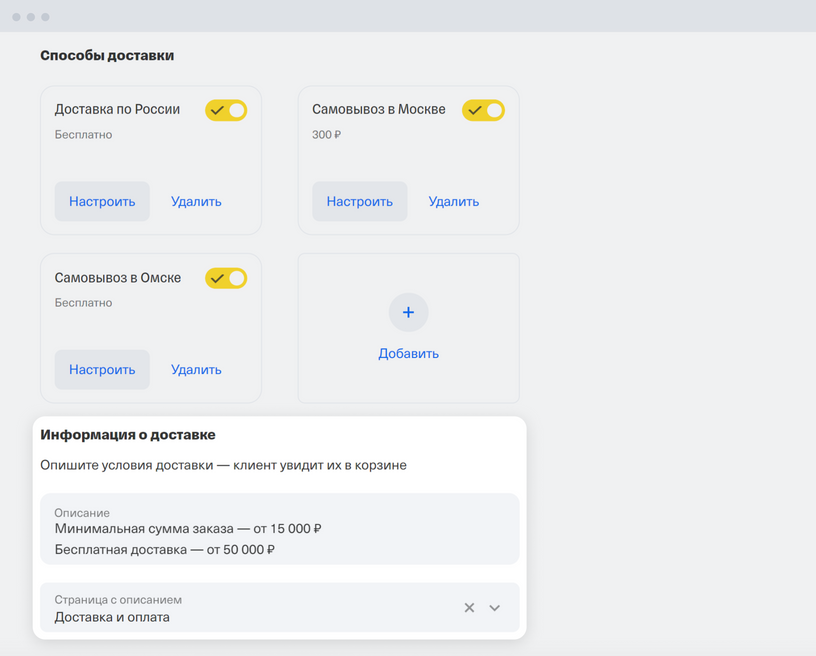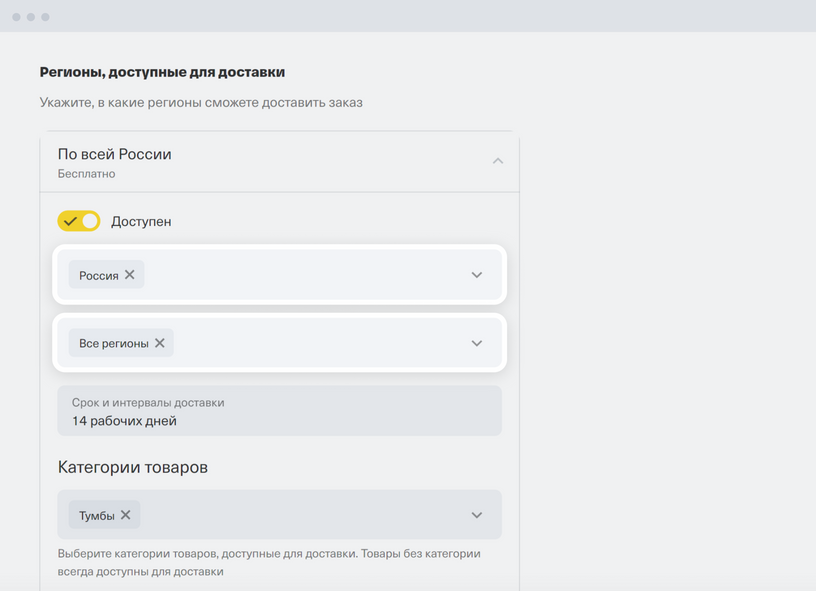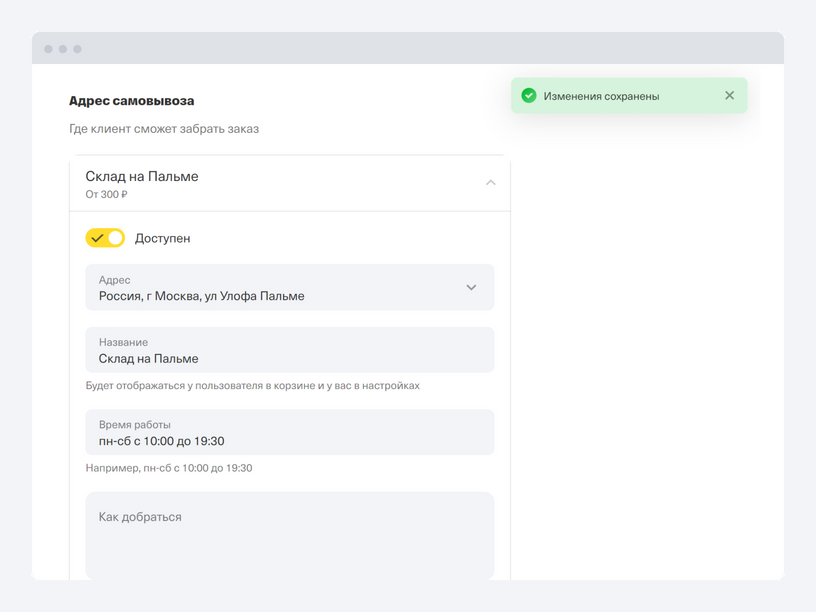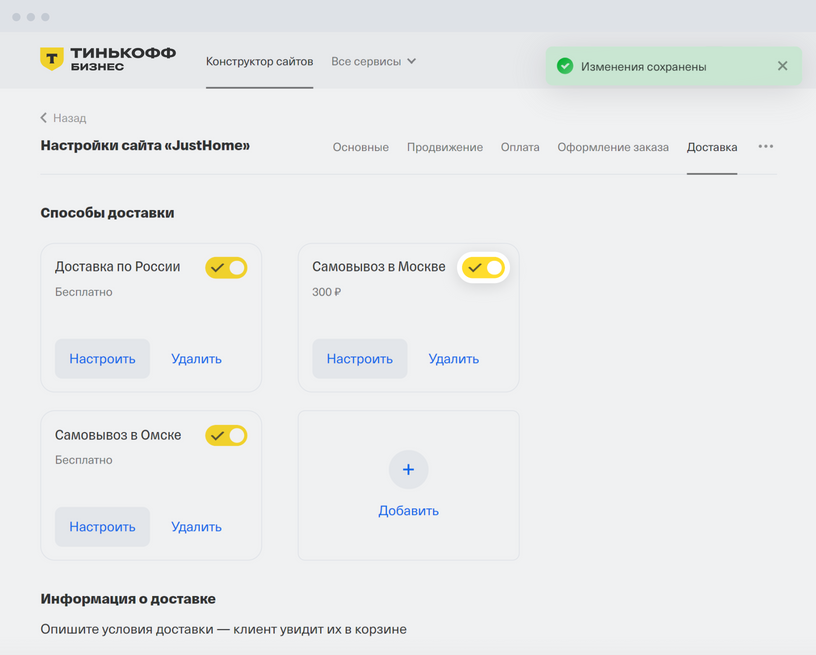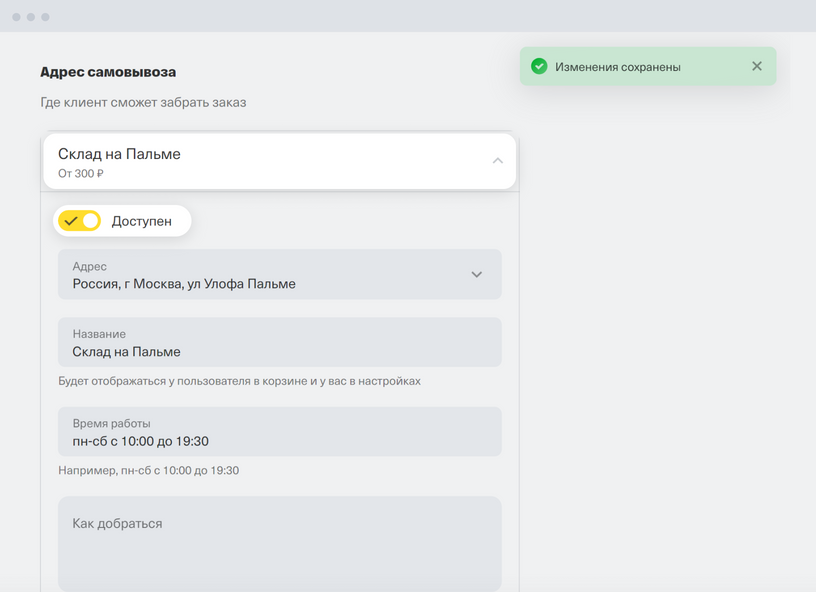Как подключить СДЭК, Почту России и другие сервисы доставки к сайту?
Подключите к сайту Тинькофф Корзину — она дает доступ больше чем к 10 сервисам доставки, которые можете подключить на сайте, в том числе к СДЭК и Почте России. Дополнительные интеграции настраивать не нужно: после подключения Тинькофф Корзины сразу получите доступ в кабинет для работы с сервисами доставки. В нем сможете подключить доставку самовывозом, курьером, по почте, в постаматы и пункты выдачи.
Еще Тинькофф Корзина упрощает оформление заказов и процесс оплаты на сайте:
- данные покупателя при заказе заполняются автоматически;
- есть все популярные способы оплаты: картой, через Tinkoff Pay, СБП или Долями.
После того как оставите заявку, с вами в течение двух рабочих дней свяжется менеджер — он поможет подключить Тинькофф Корзину к сайту и настроить интеграцию с сервисами доставки.