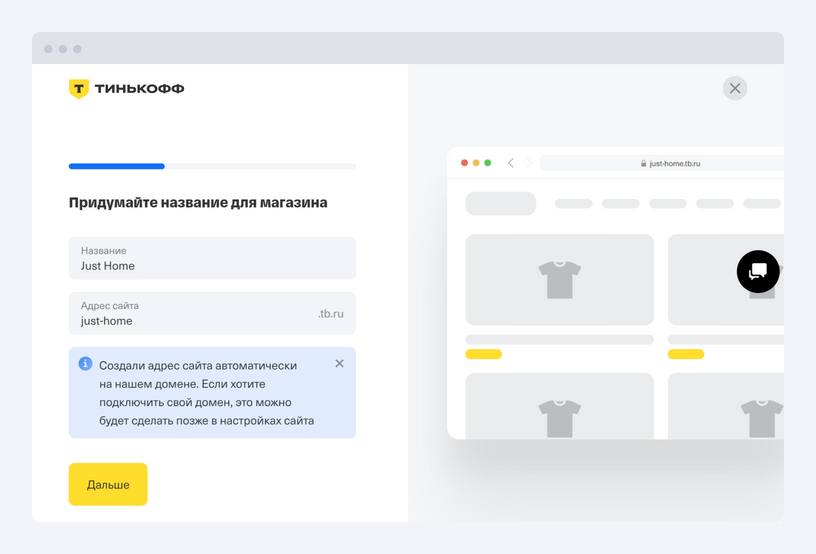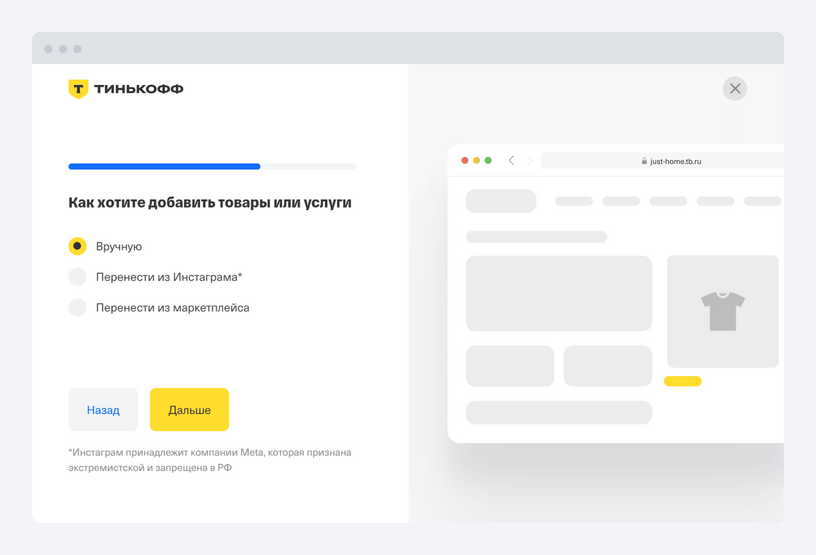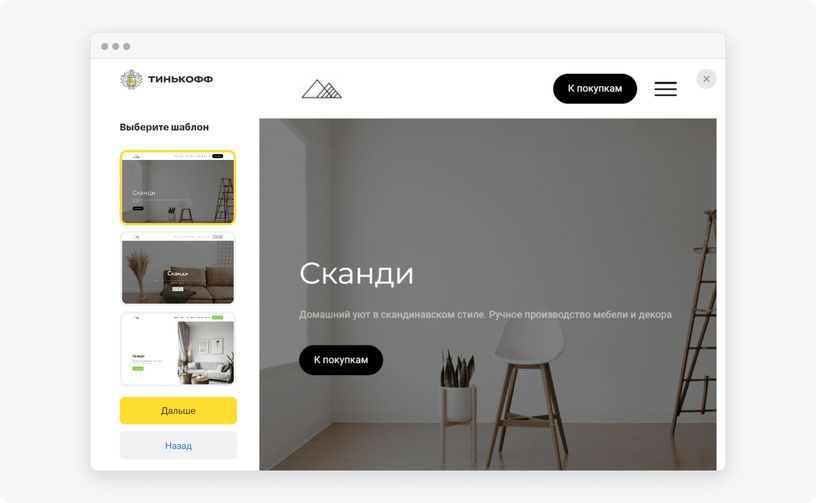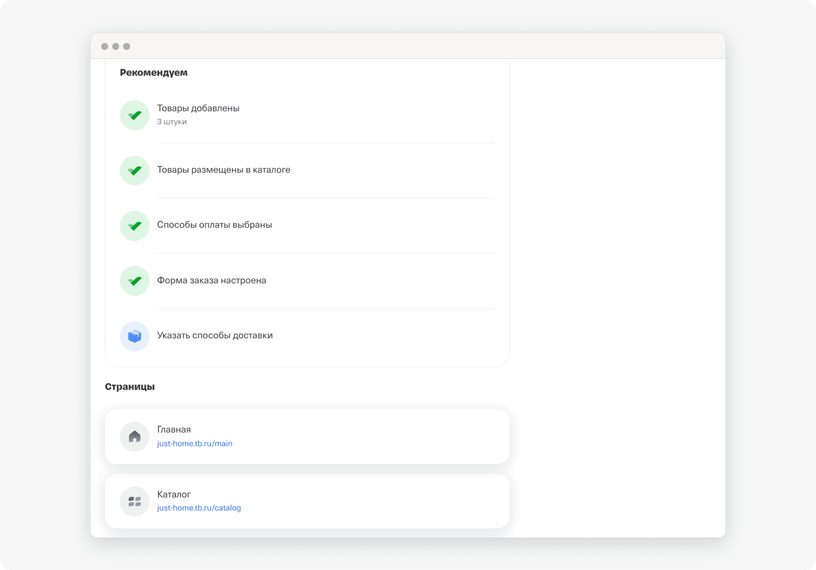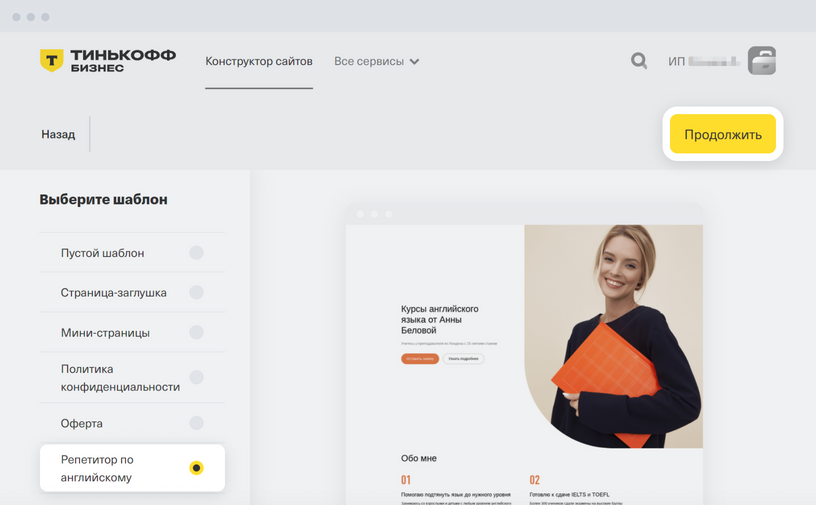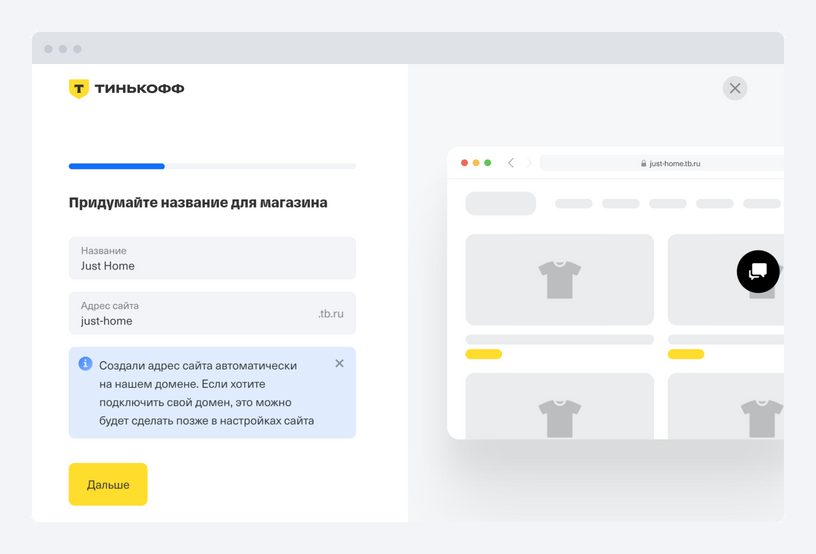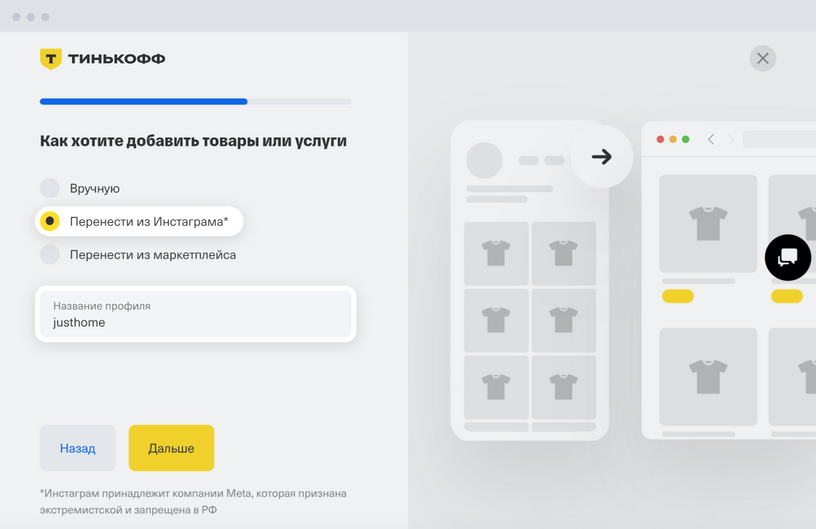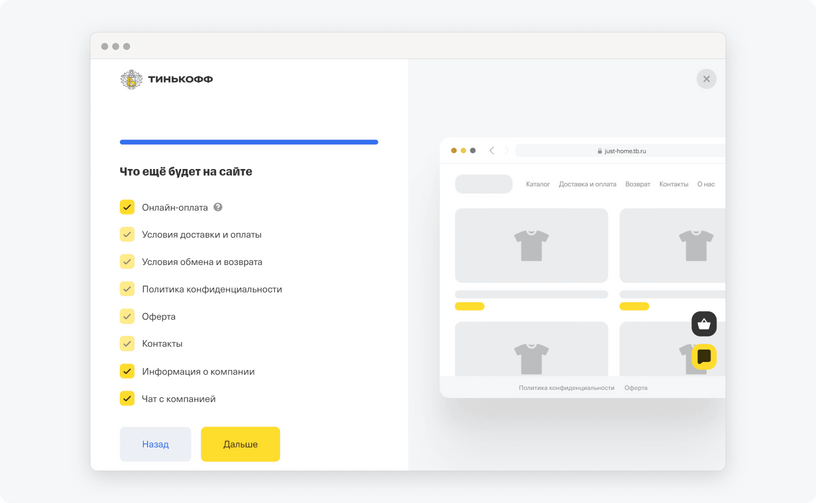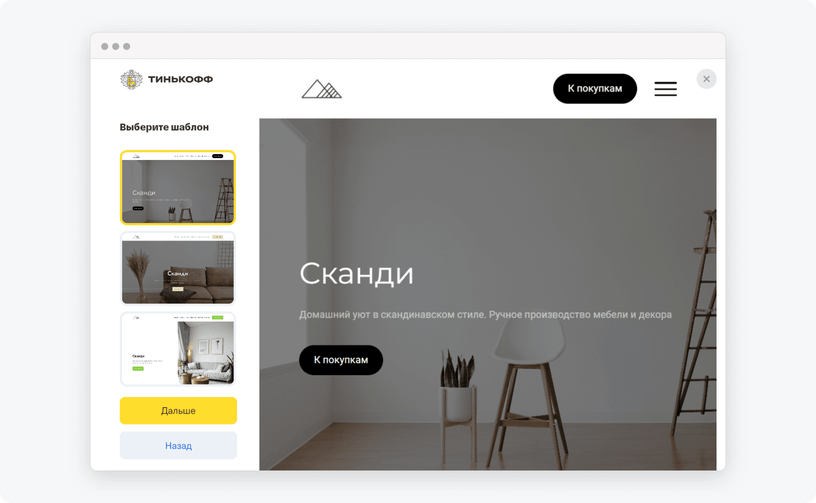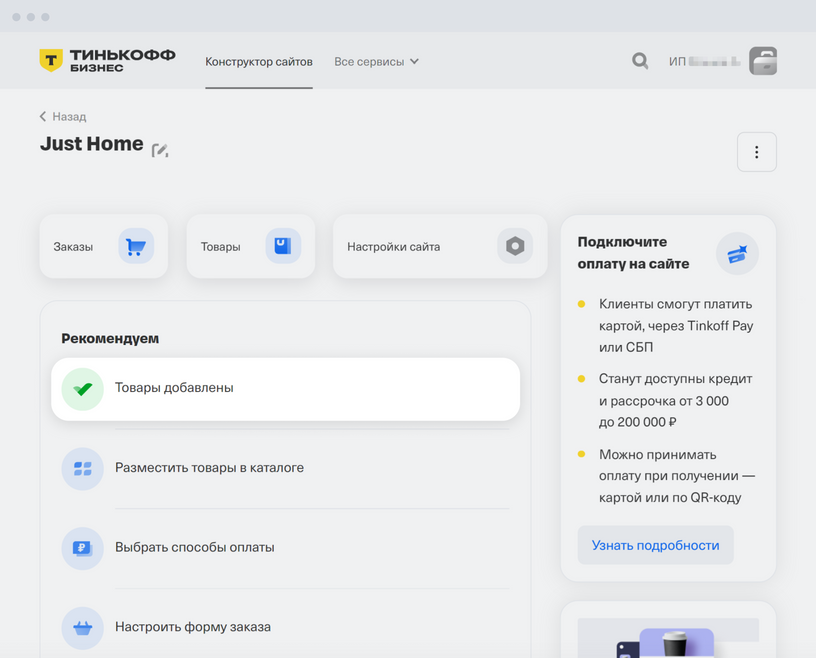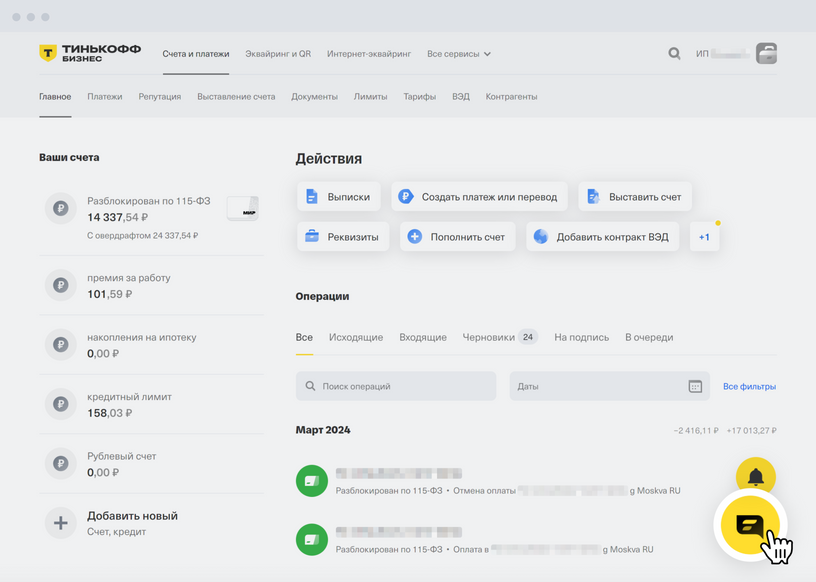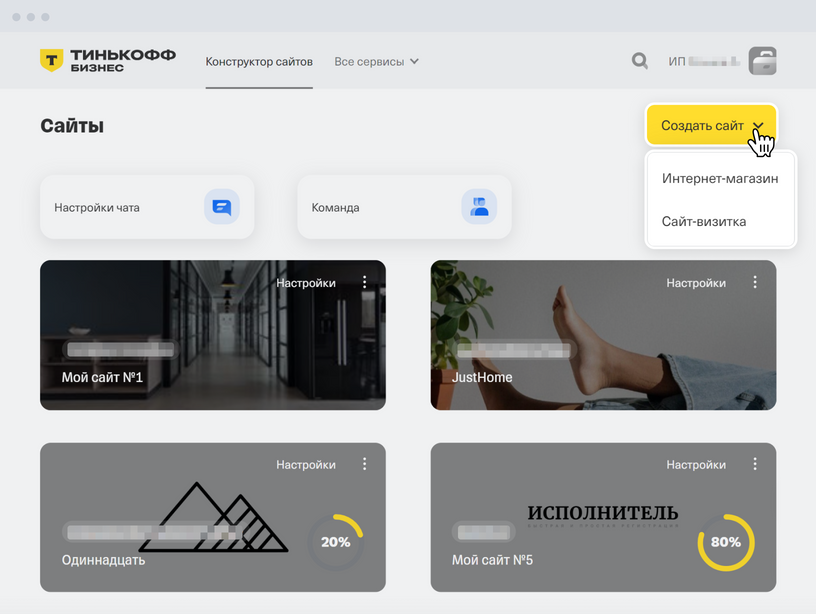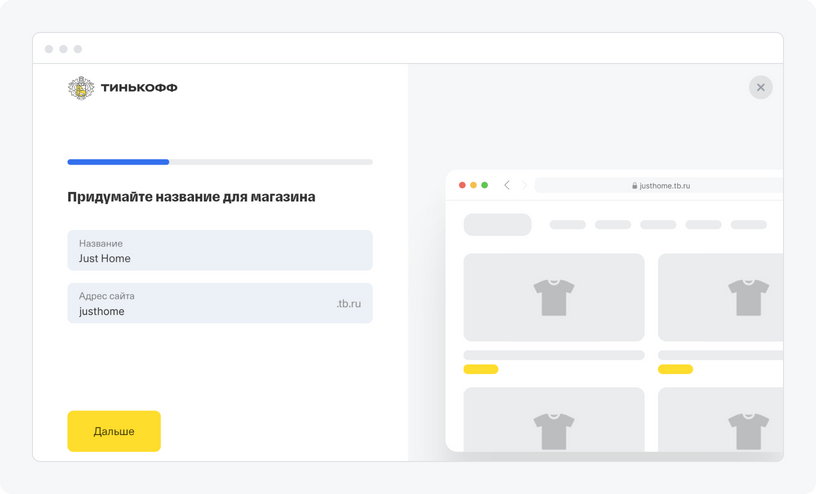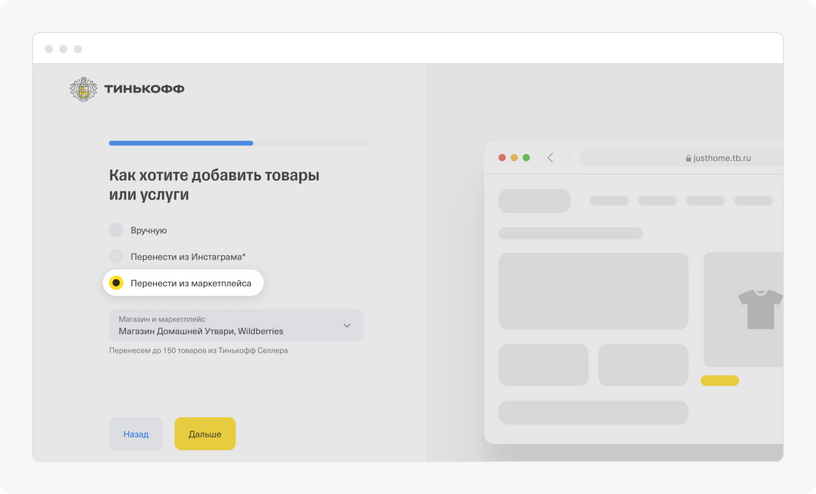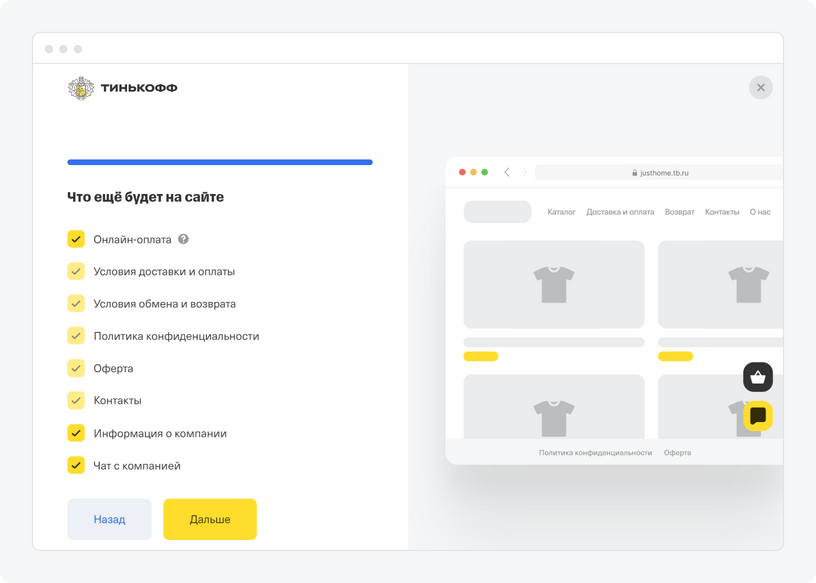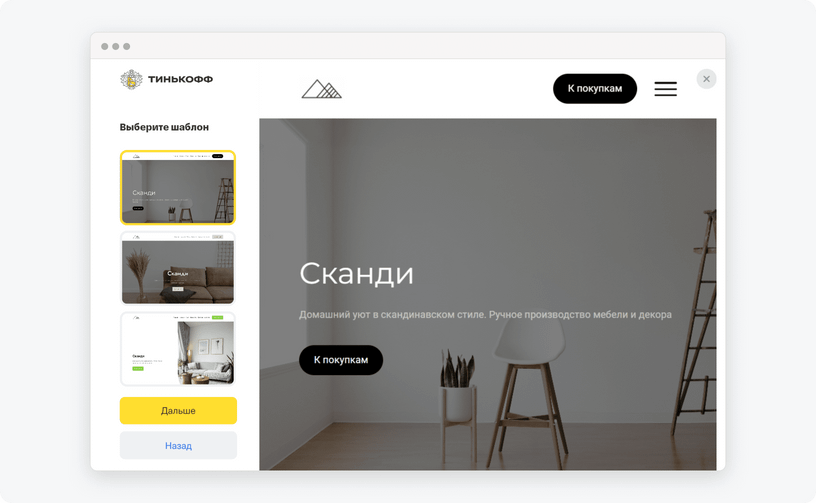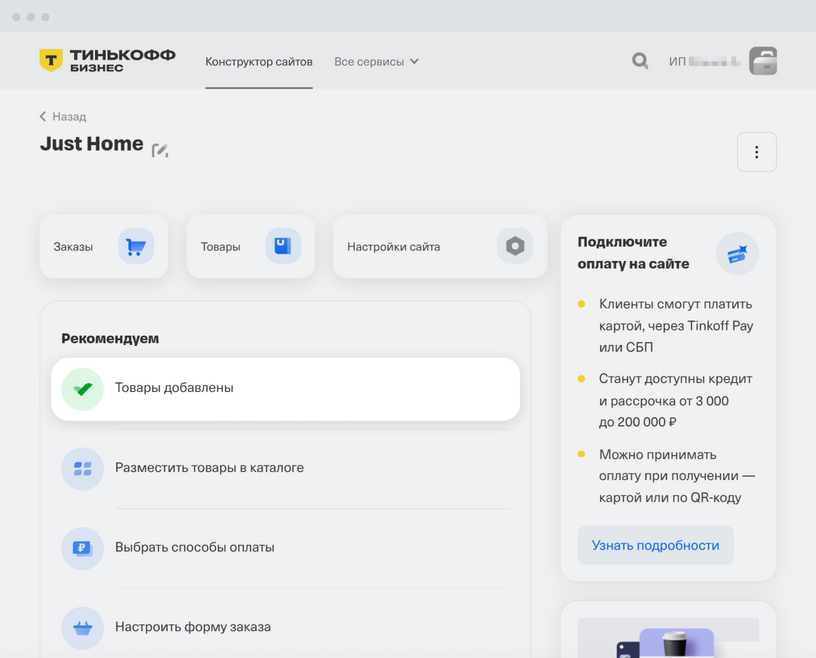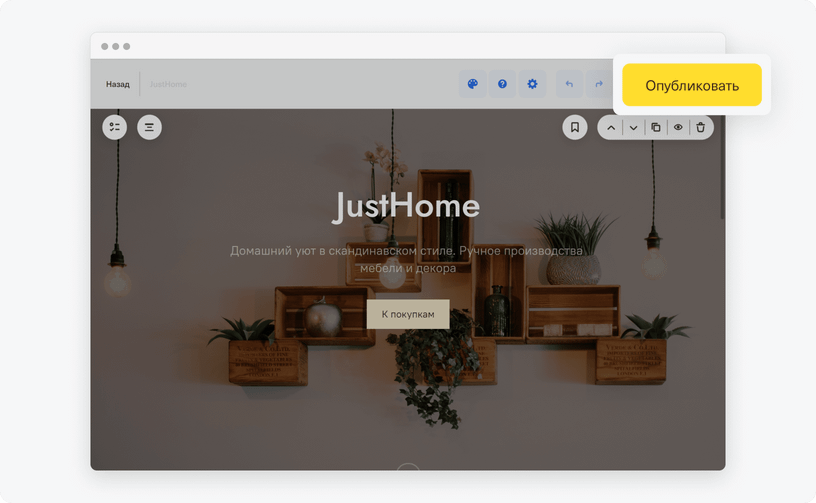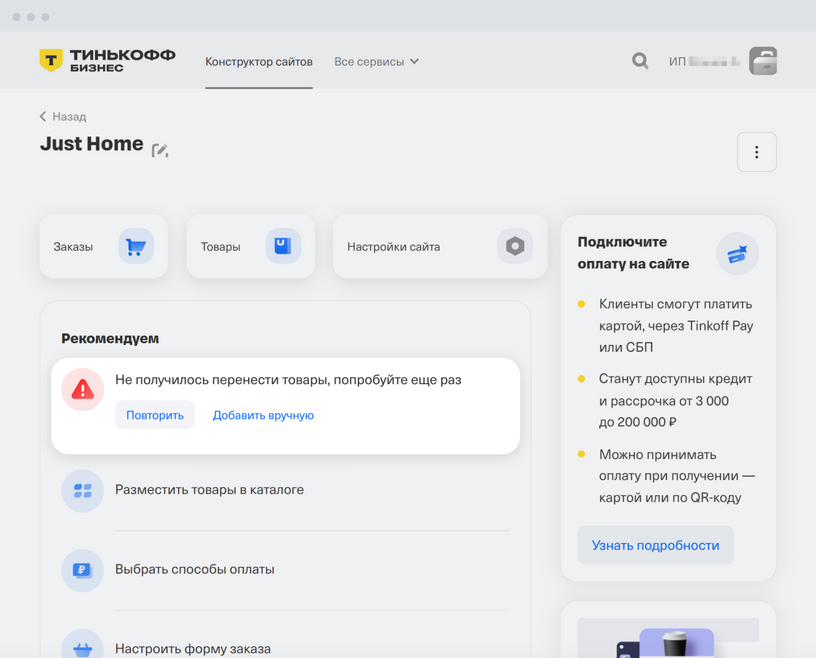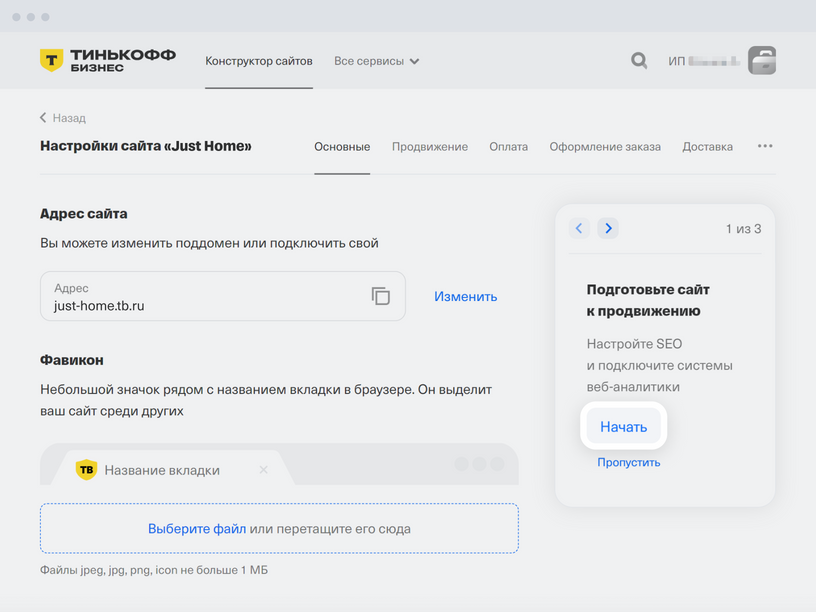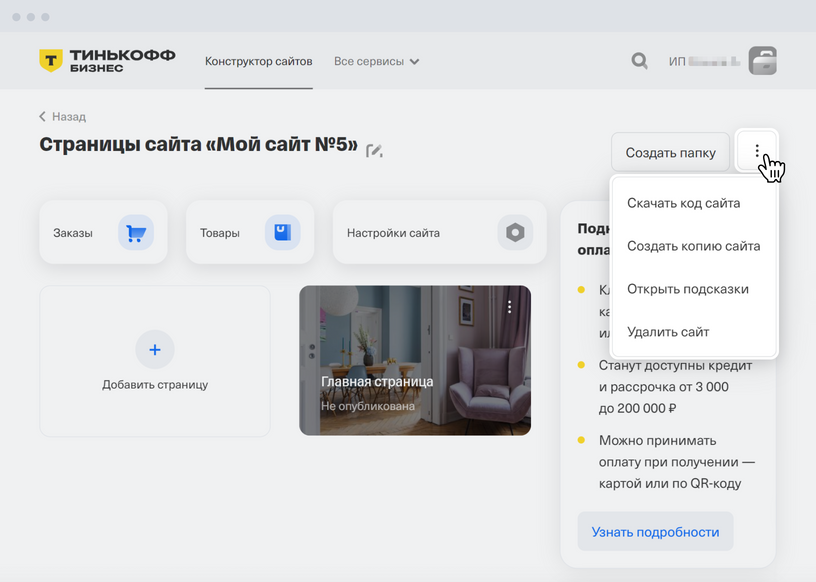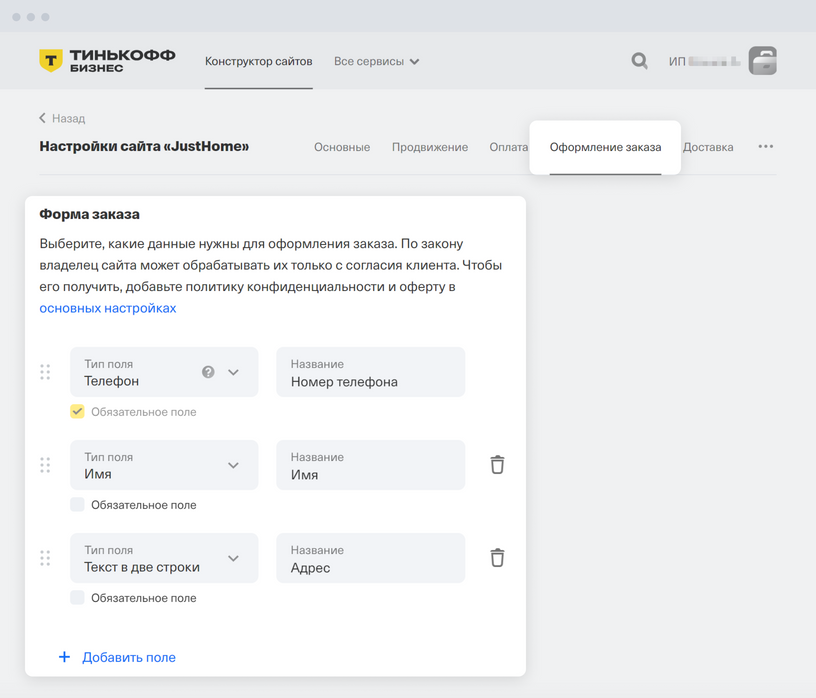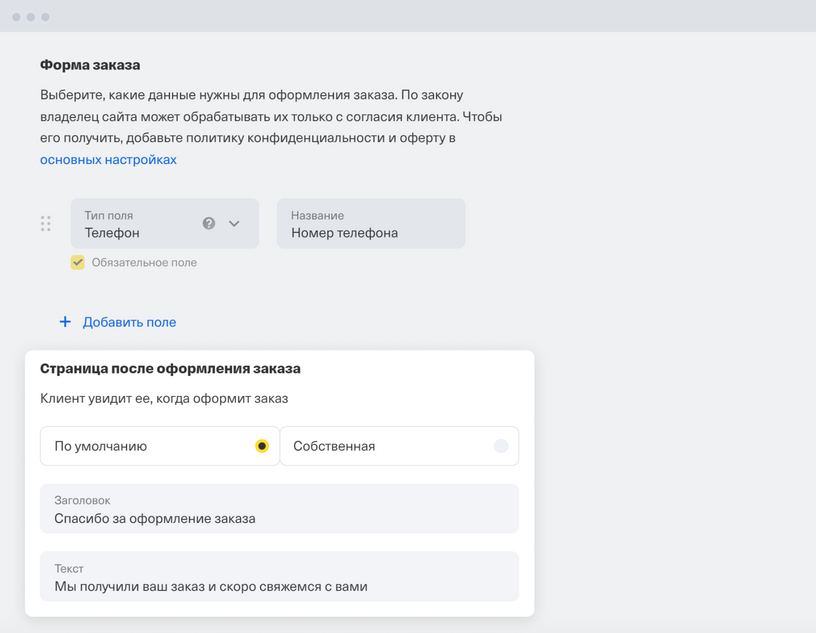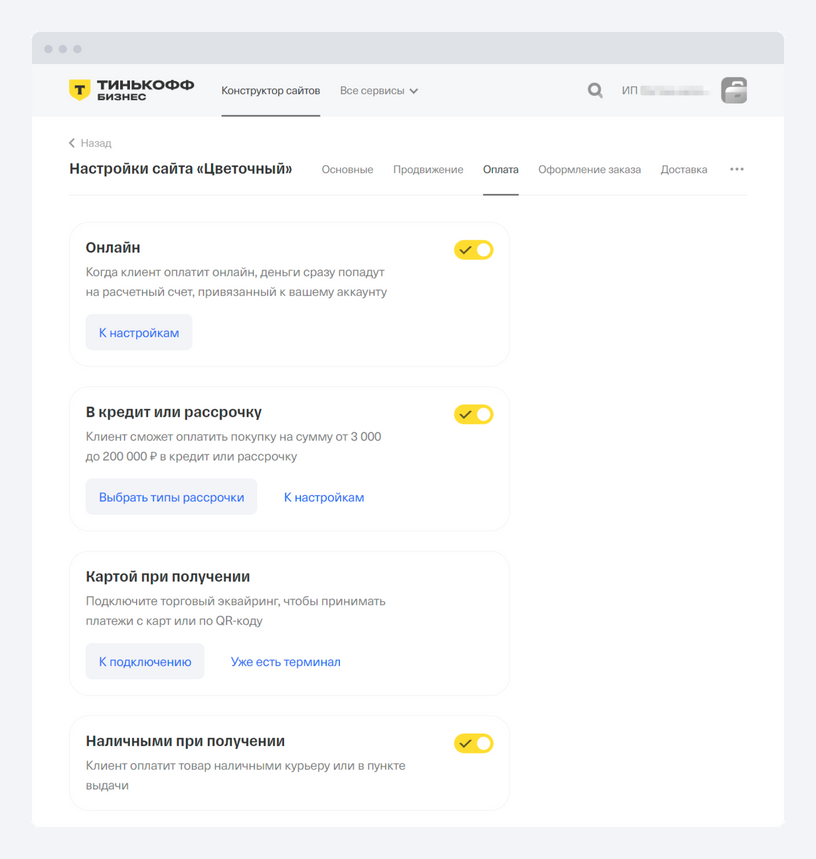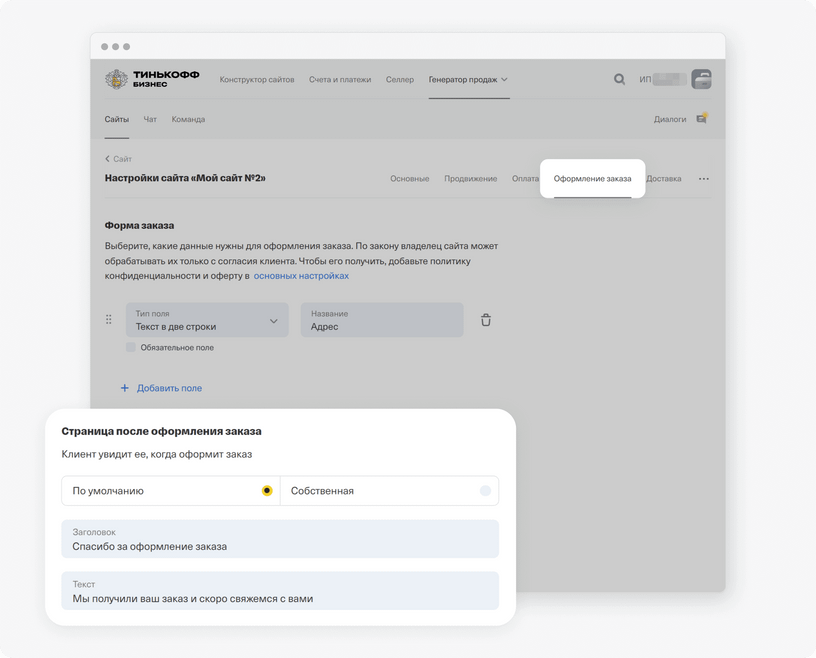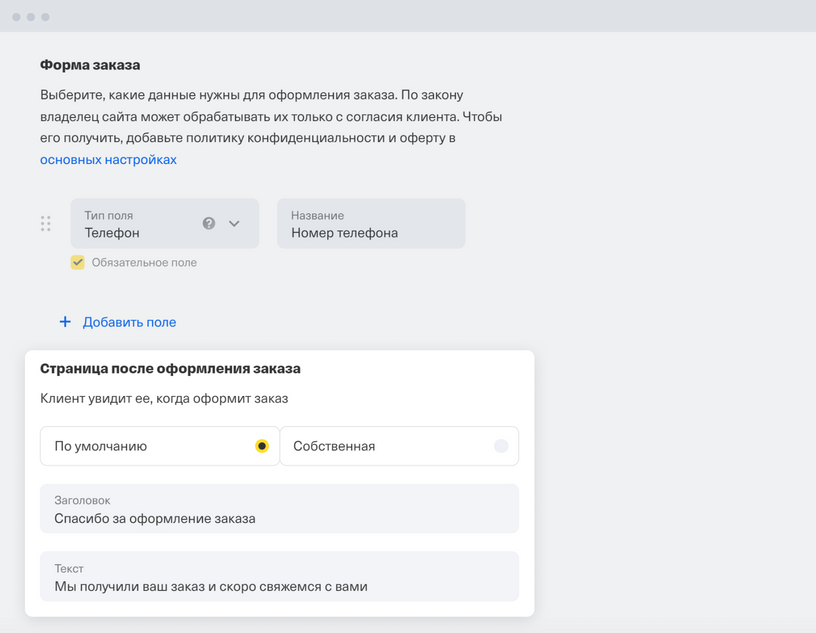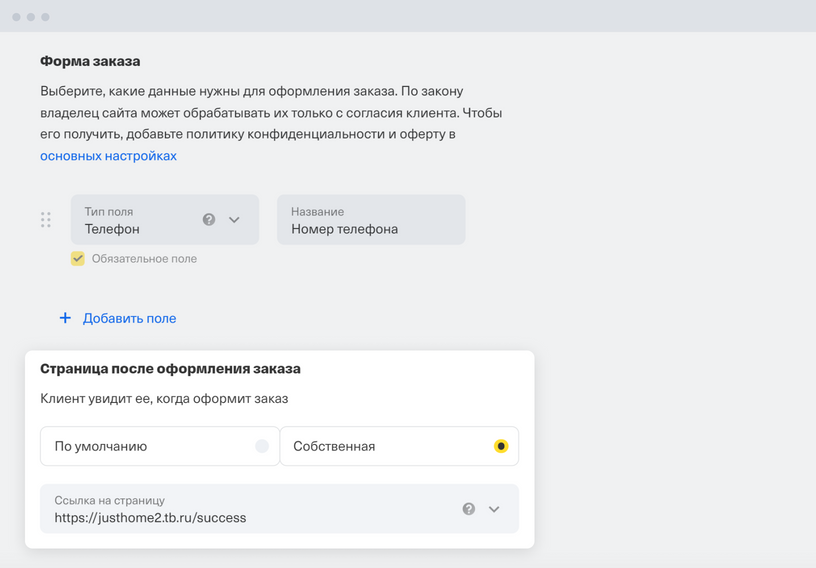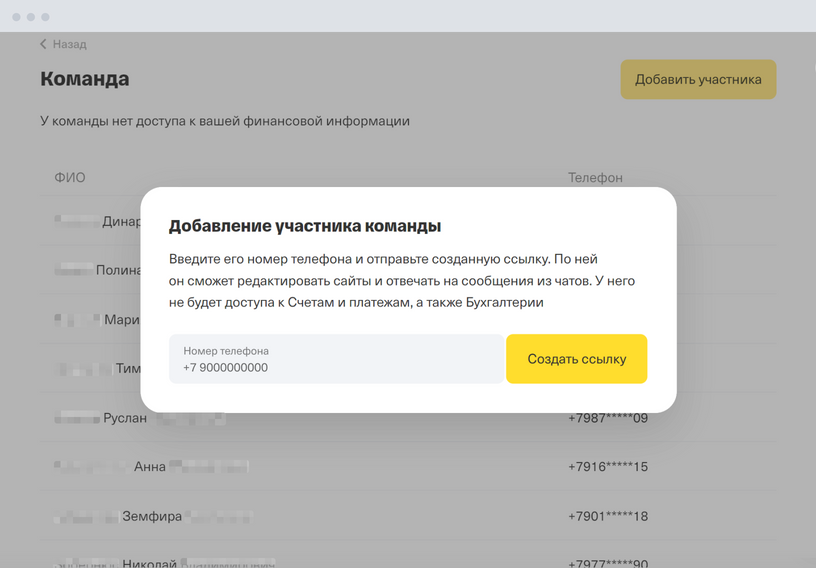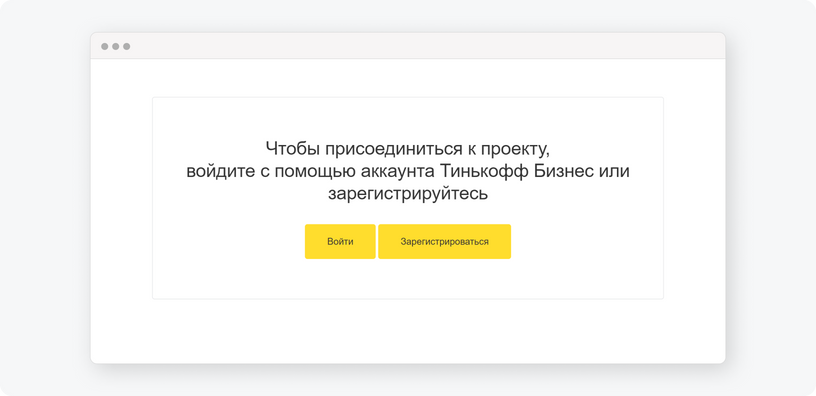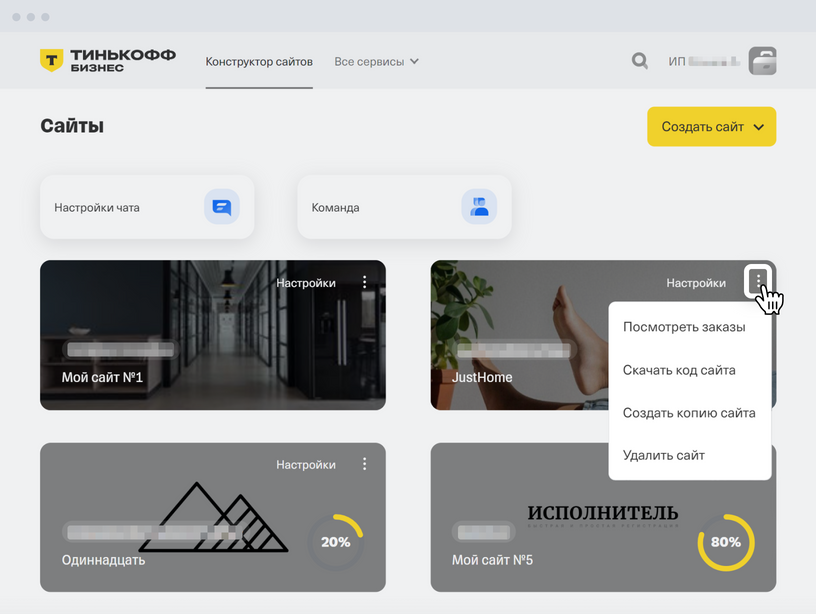Как создать интернет-магазин?
Чтобы создать интернет-магазин, зарегистрируйтесь в конструкторе Тинькофф.
ЗарегистрироватьсяЕсли вы клиент Тинькофф Бизнеса, регистрироваться не нужно. Войдите в личный кабинет → «Все сервисы» → «Привлечение клиентов» → «Конструктор сайтов».
На одной учетной записи Тинькофф можно создать до 10 сайтов. На каждом может быть до 200 страниц.
Вот как создать интернет-магазин за три шага.
- В личном кабинете Тинькофф Бизнеса перейдите в «Конструктор сайтов» → «Создать сайт» → «Интернет-магазин».
- В поле «Название» укажите название вашего магазина. На основе этих данных конструктор автоматически создаст адрес сайта в домене tb.ru — вы можете сразу отредактировать его. Потом можете привязать сайт к собственному домену. Как подключить свой домен
Если автоматически сгенерированный адрес сайта занят, появится предупреждение, что нужно придумать другой - Появится раздел «Как хотите добавить товары или услуги». Выберите способ, которым хотите добавить товары или услуги на сайт. Следуйте инструкциям:
- Выберите шаблон сайта, который вам подходит, и нажмите «Дальше». В каждом шаблоне есть страницы, которые пригодятся для работы магазина: например, меню сайта, каталог товаров, корзина, условия доставки и возврата. Останется только отредактировать страницы под ваш бизнес. Как это сделать
Конструктор всегда предлагает три шаблона по оформлению сайта. Страницы, которые вы выбрали, отражены в каждом из них Когда создадите сайт для будущего магазина, увидите чек‑лист с рекомендациями. Выполните пункты чек‑листа, чтобы превратить сайт в полноценный интернет-магазин.
Рекомендации, которые вы выполнили, отмечаются зеленой галочкой. Если выполните все рекомендации, чек-лист исчезнет - формат — JPG, PNG или GIF;
- размер — не больше 10 МБ;
- разрешение — от 360 до 1060 пикселей.
Шаг № 1. Настройте сайт для будущего магазина
Шаг № 2. Добавьте товары и услуги
Перед тем как приступить к добавлению товаров, подготовьте их описание и фотографии. В карточку одного товара можно добавить до 10 фотографий. Советуем использовать изображения с такими характеристиками:
Теперь можете добавить товары в магазин. Пошаговая инструкция
Когда добавите товары, на сайте появится страница с каталогом товаров и блок «Бестселлеры» на главной странице. В блок «Бестселлеры» вы можете добавить товары, на которые хотите обратить внимание покупателей.
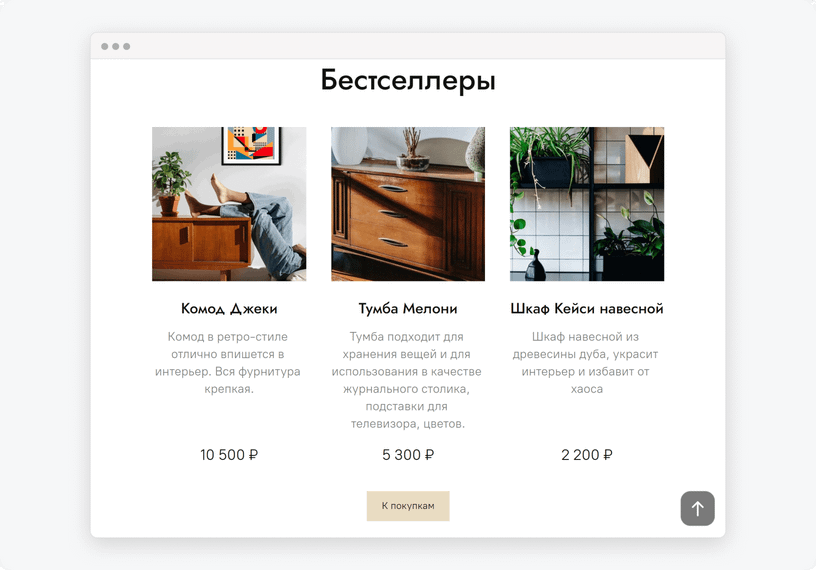
Шаг № 3. Настройте прием платежей
Подключить прием платежей на сайте могут только ИП или ООО. Если вы физлицо или самозанятый, нужно зарегистрировать бизнес и открыть расчетный счет — это можно сделать через конструктор сайтов.
Если вы еще не зарегистрировали бизнес, откройте ИП или ООО без учредителей через Тинькофф. Расчетный счет в Тинькофф Бизнесе откроем автоматически за 1—3 рабочих дня — это бесплатно. Как зарегистрировать бизнес
Если вы уже зарегистрировали бизнес, откройте расчетный счет в Тинькофф: с расчетным счетом в другом банке не получится подключить прием платежей на сайте. Как открыть расчетный счет
Теперь вы готовы подключить прием платежей. Пошаговая инструкция
Видеоинструкция, как создать интернет-магазин: