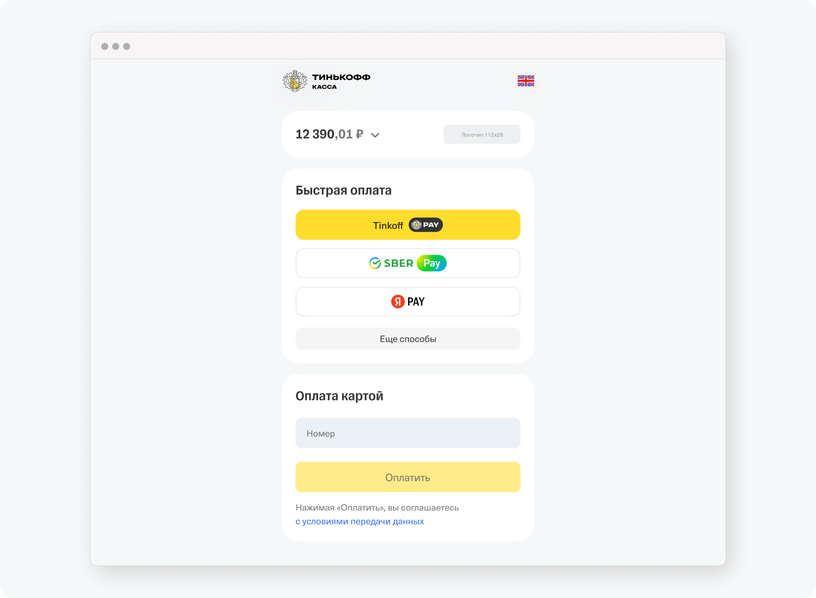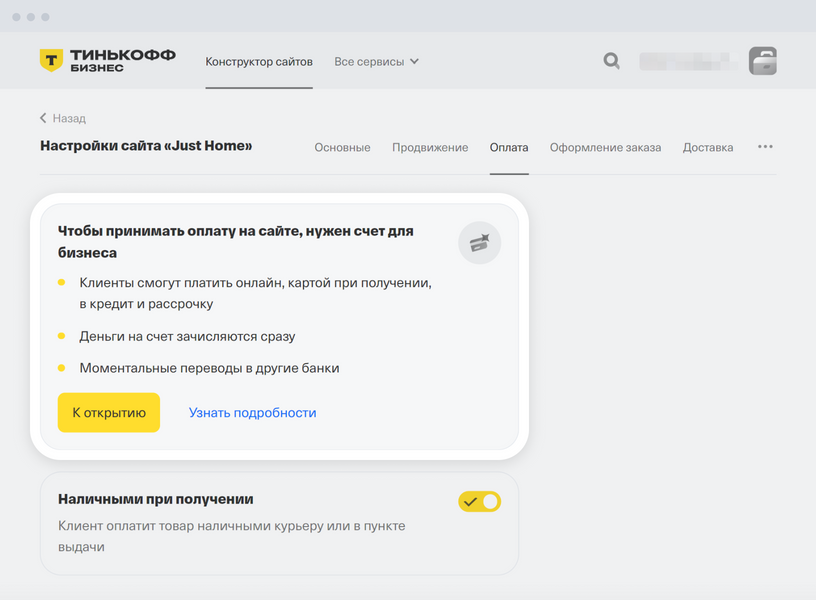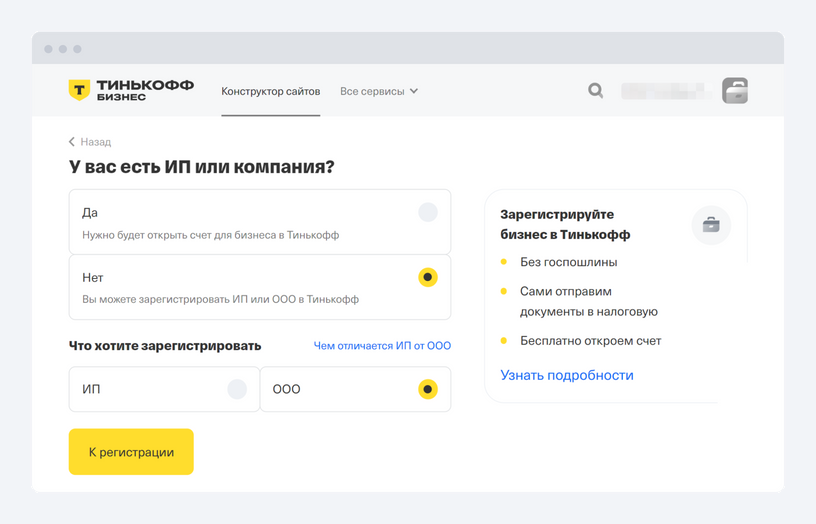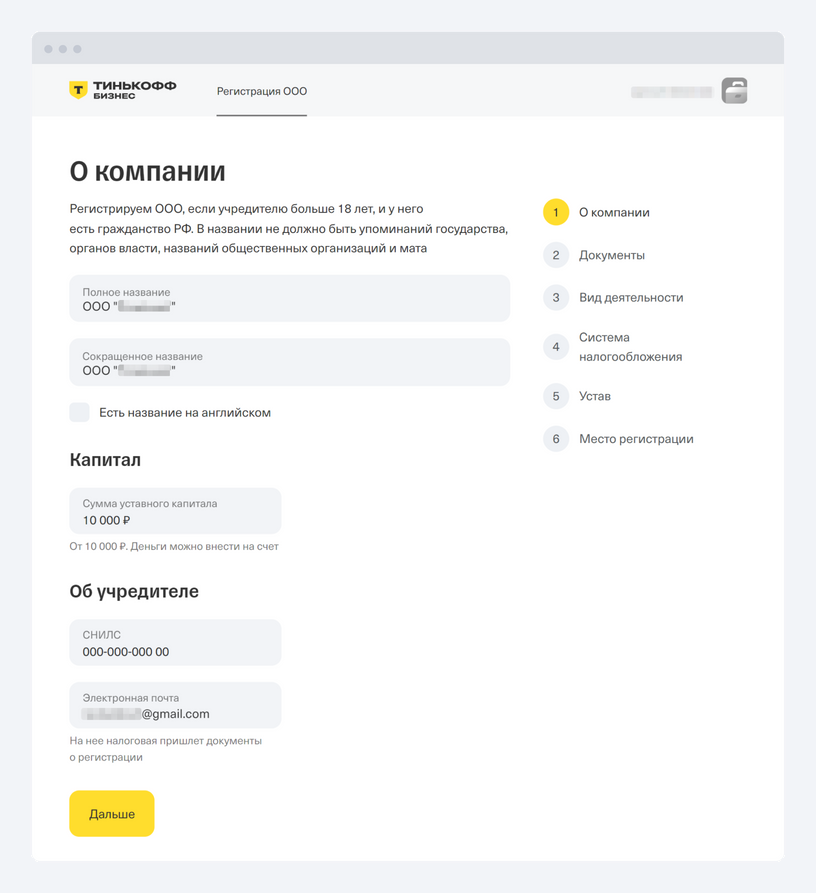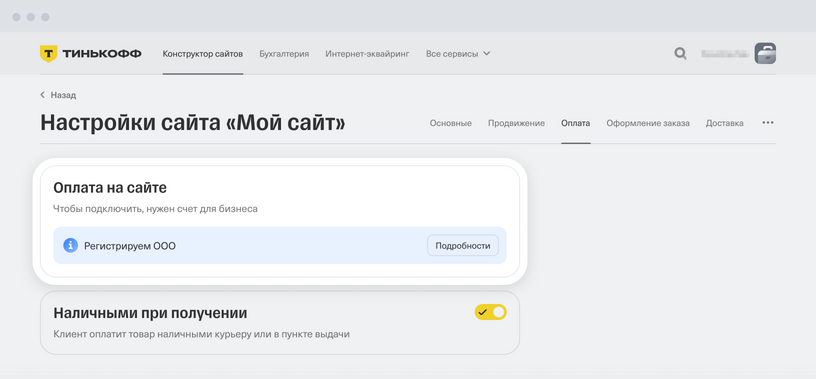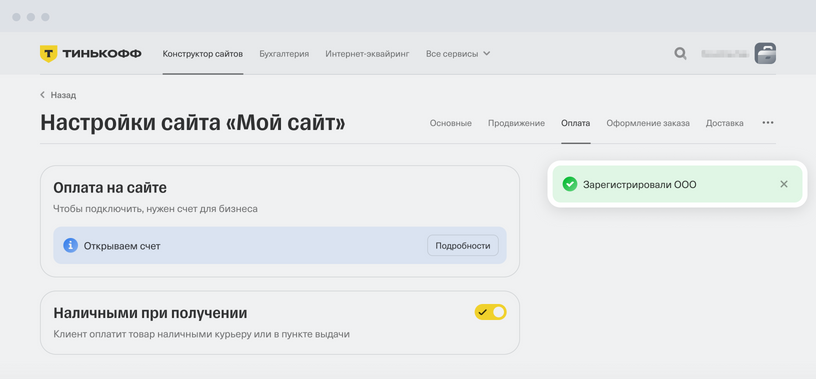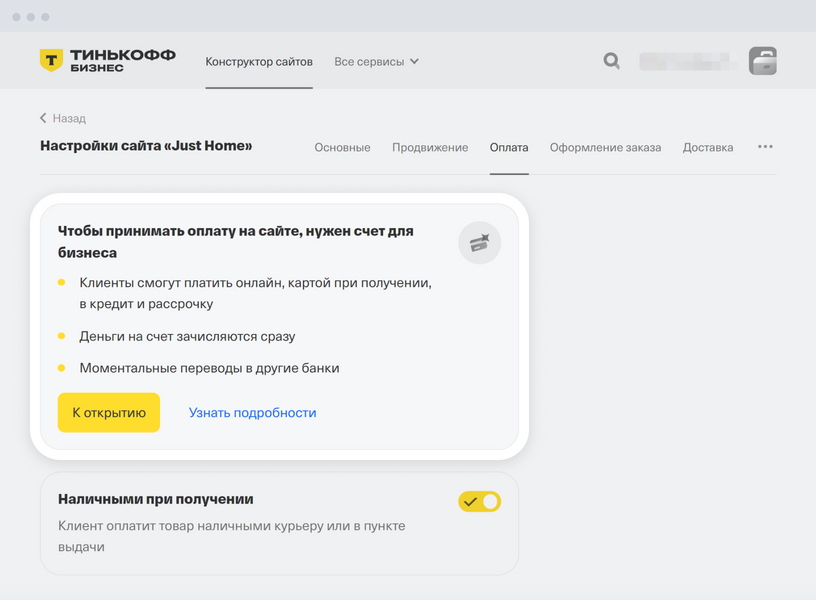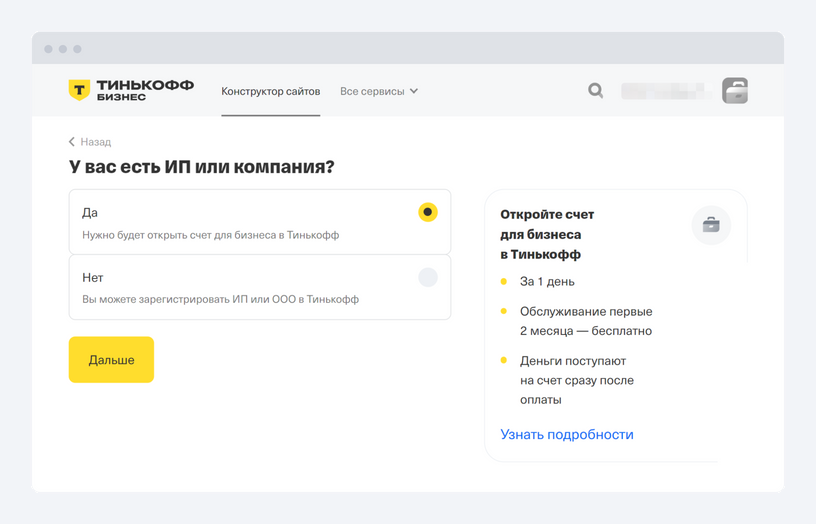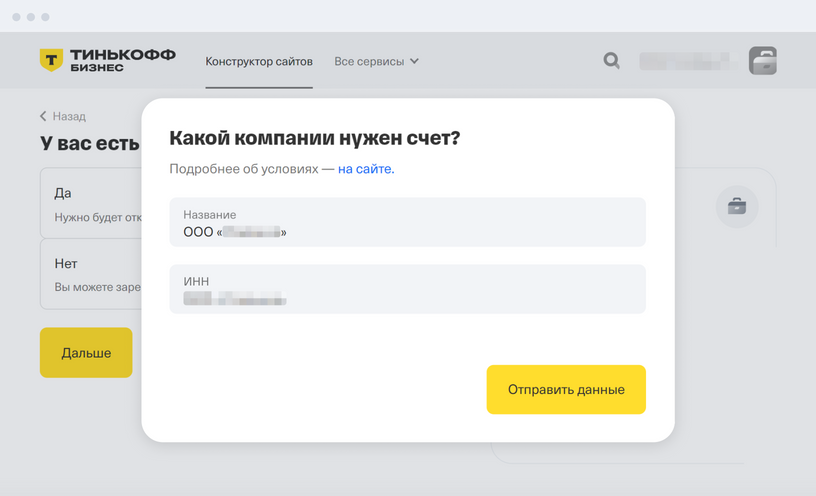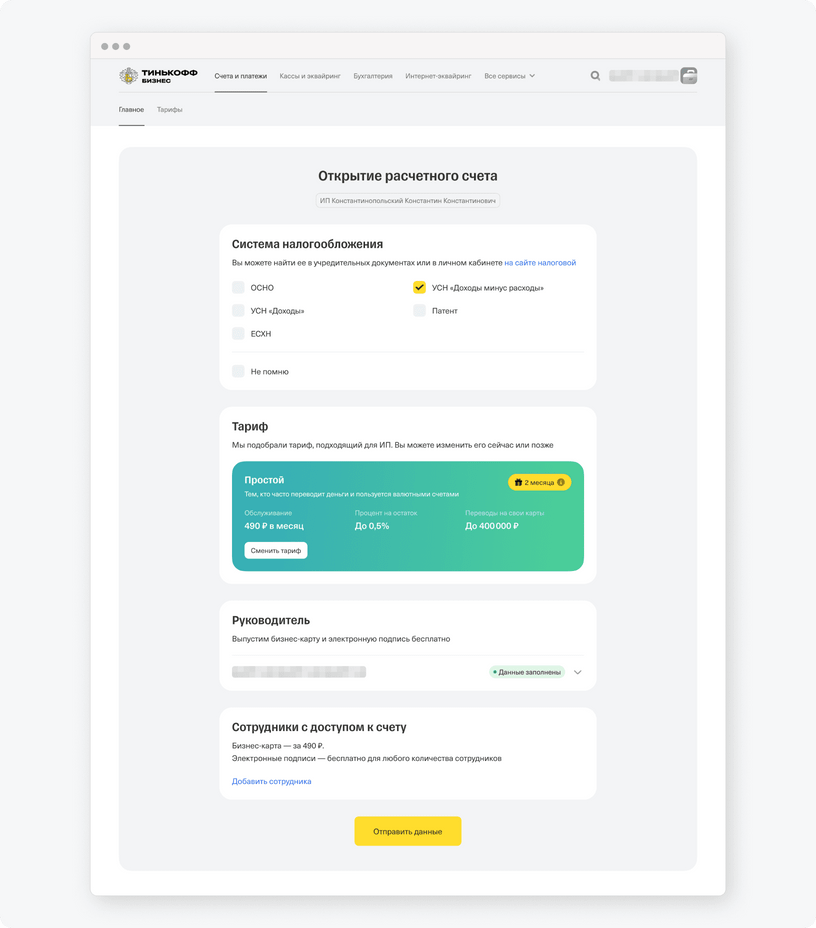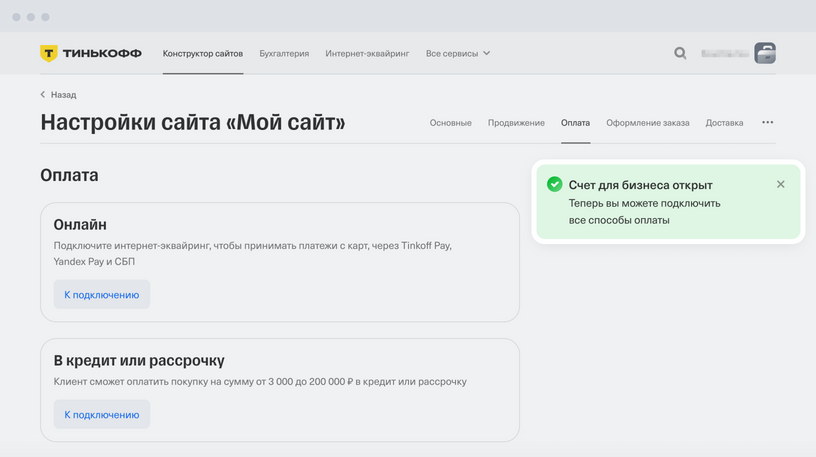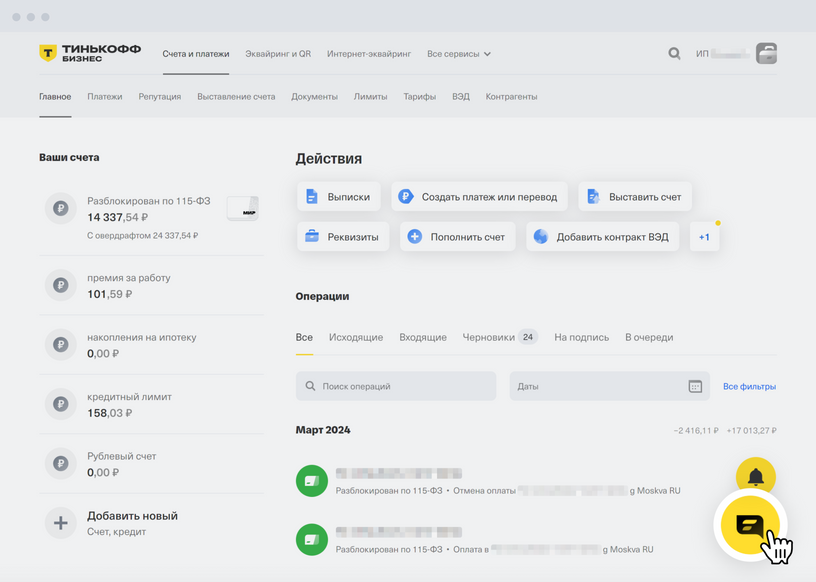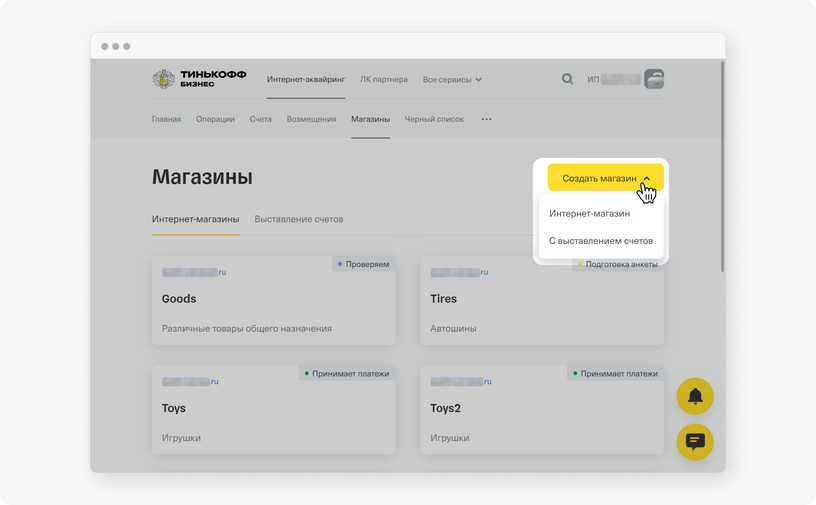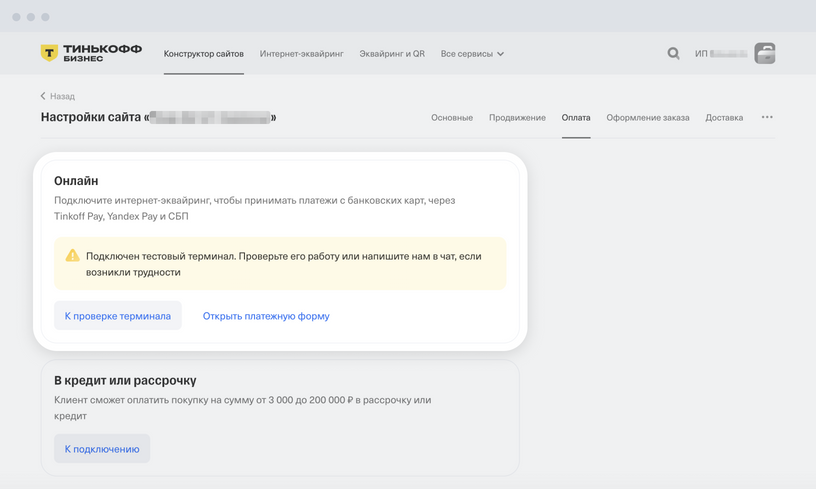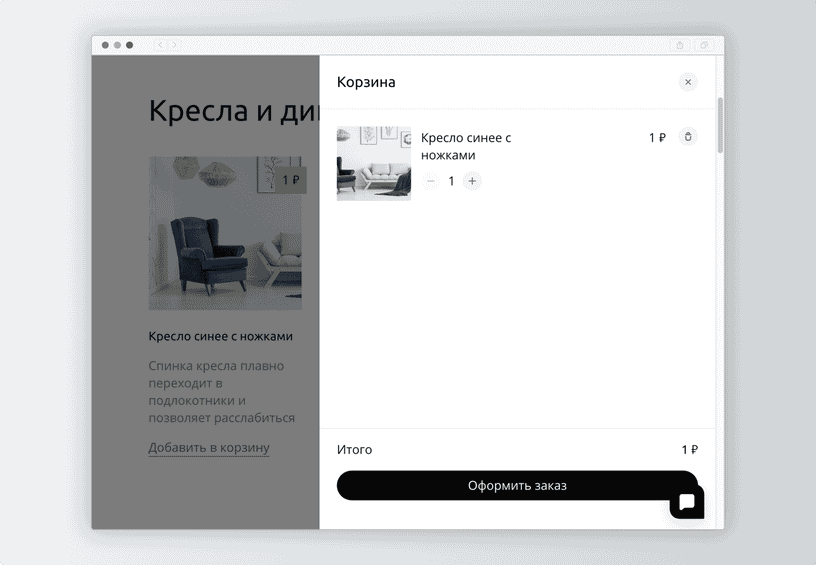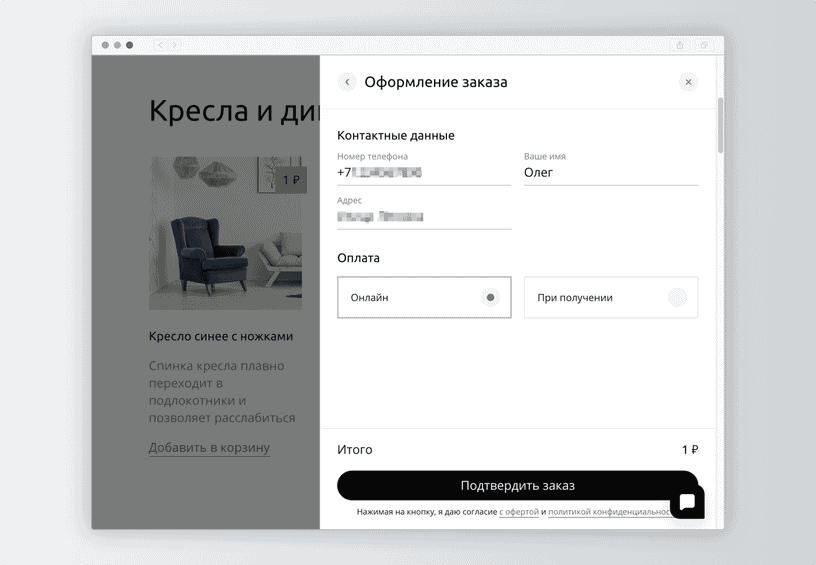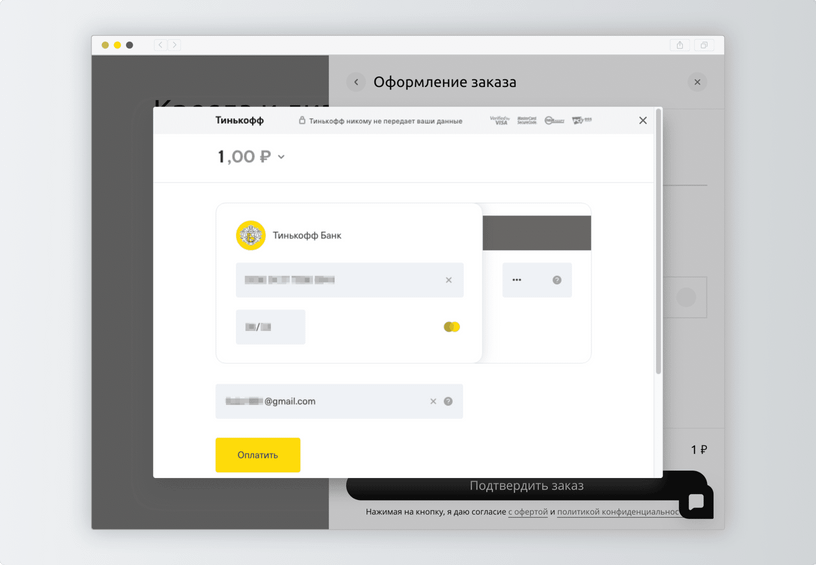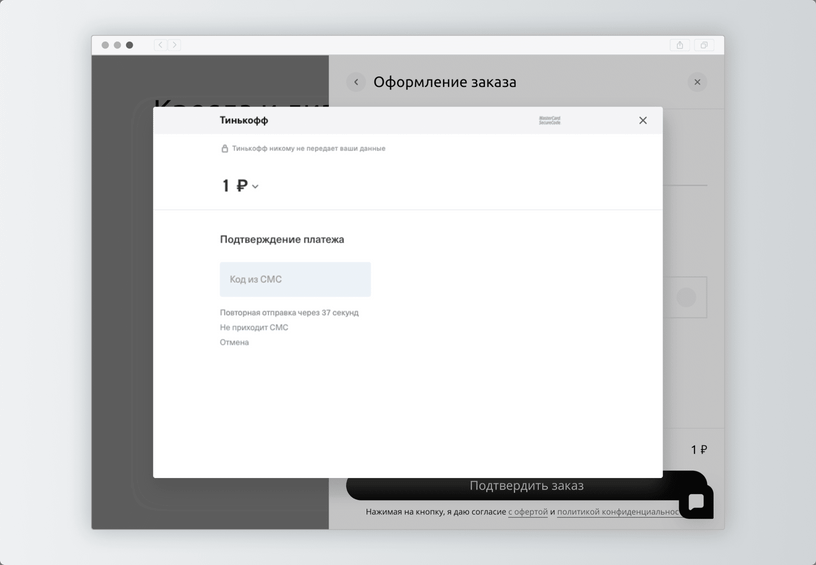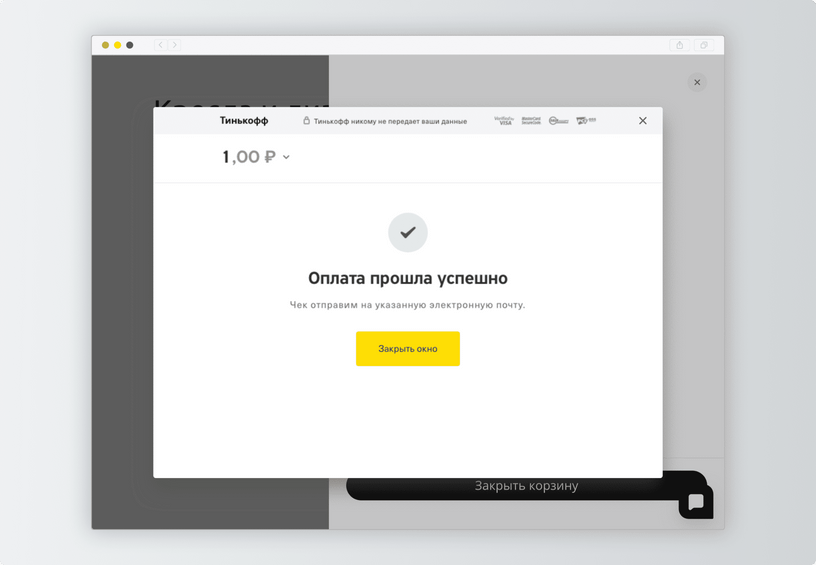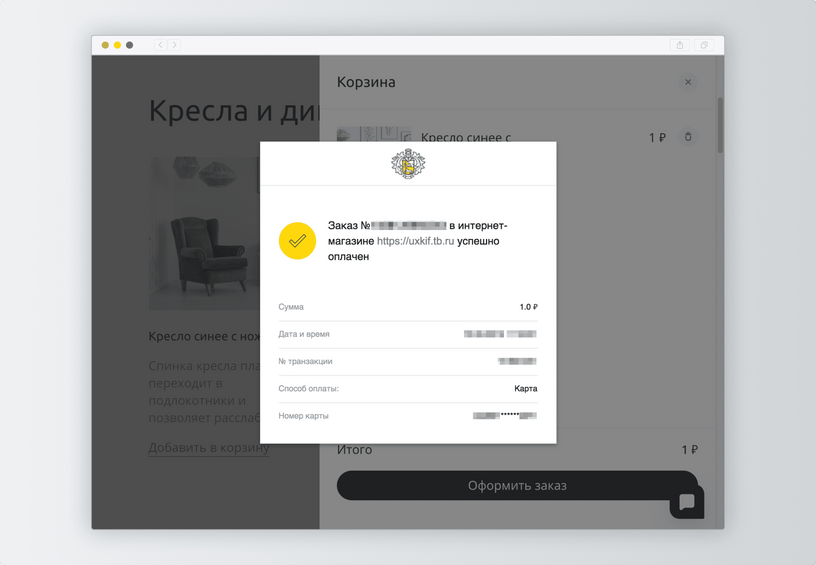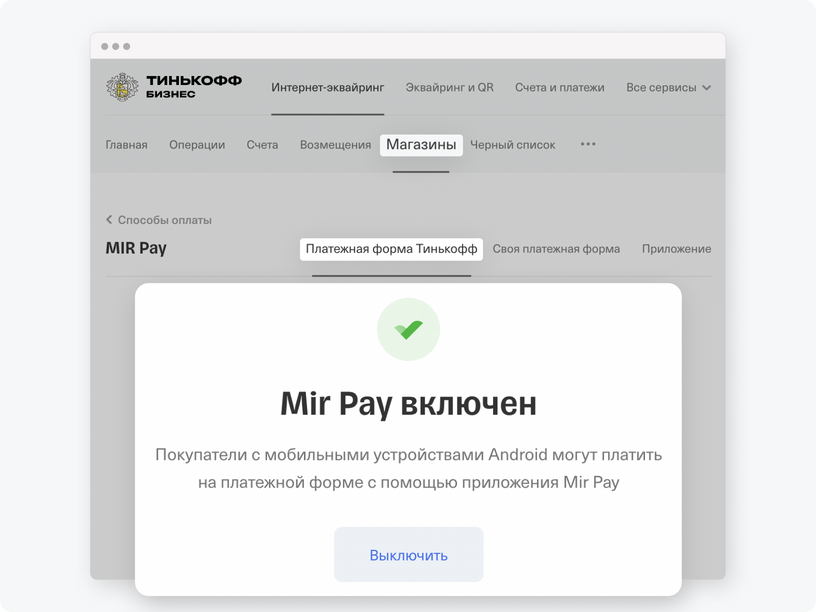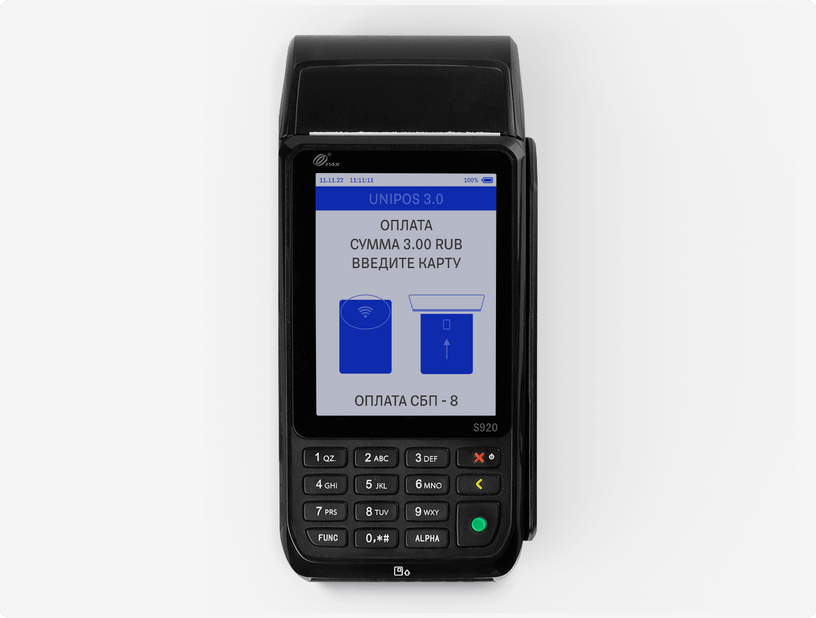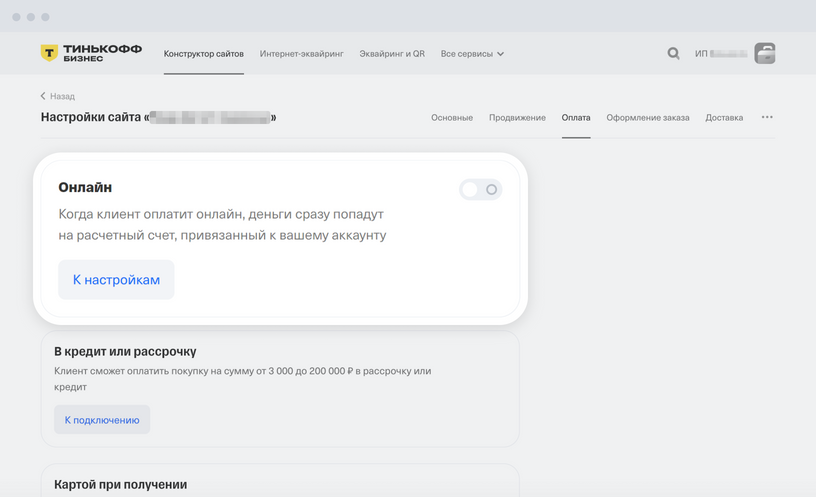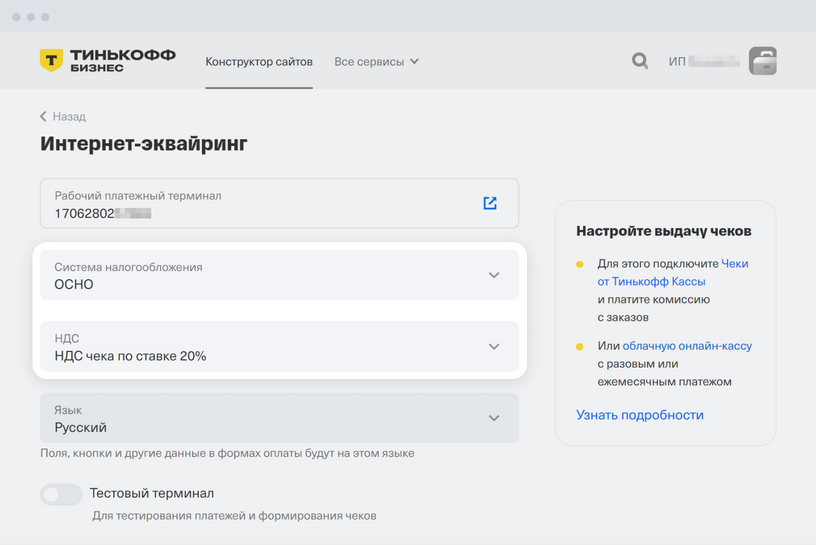Как я могу принимать платежи за заказы с сайта?
Чтобы принимать платежи за заказы на сайте, сделайте следующее:
зарегистрируйте ИП или ООО — физлица и самозанятые не могут подключить прием оплаты на сайте, который создан в конструкторе;
- откройте расчетный счет для бизнеса прямо в конструкторе Тинькофф.
В конструкторе сайтов есть разные способы приема платежей:
- наличными при получении — клиент оплатит товар наличными курьеру или в пункте выдачи;
- онлайн — подключите интернет-эквайринг, чтобы принимать платежи на сайте картой, через Tinkoff Pay, SberPay, Yandex Pay, Mir Pay и СБП;
- картой при получении — подключите торговый эквайринг, оплату по QR‑коду на терминале, на наклейке или распечатке, через мобильный терминал Pay to Phone;
- в кредит или рассрочку — покупатель может оформить их на сайте или в офлайн-точке на сумму от 3000 до 200 000 ₽, для подключения оплаты в кредит или рассрочку нужен торговый или интернет-эквайринг.
Чем больше способов подключите, тем больше может быть средний чек и конверсия в покупку.
Оплата наличными при получении. Подойдет, если ведете бизнес и онлайн, и офлайн — например, у вас интернет-магазин одежды и шоурум. Чтобы принимать оплату наличными при получении, нужно сделать всего пару шагов.
В конструкторе Тинькофф выберите нужный сайт → «Настройки сайта» → «Оплата».
- В плашке «Наличными при получении» передвиньте переключатель — он станет желтым.
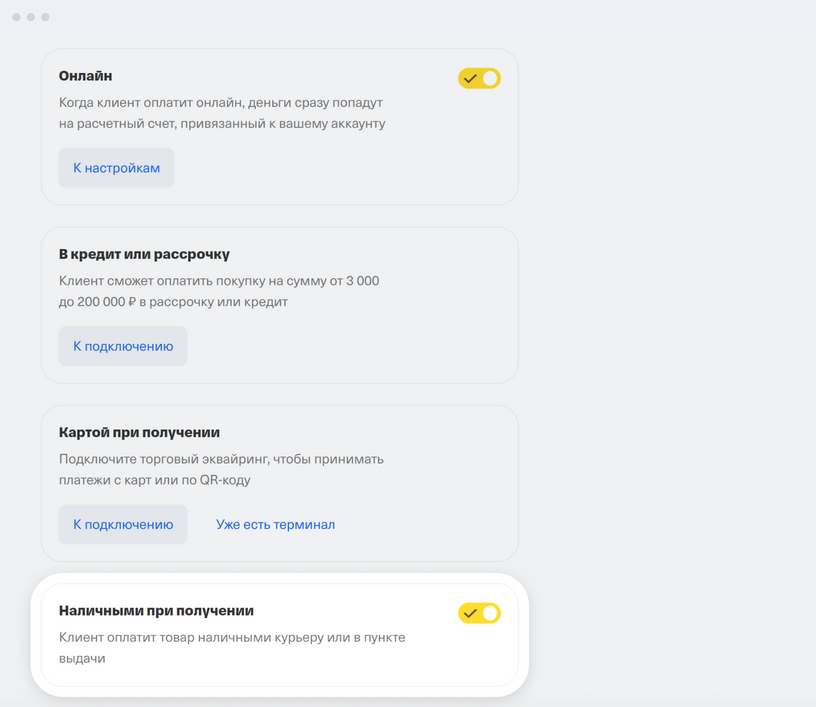
Готово! Посетители вашего сайта смогут класть товары в корзину и выбирать оплату наличными.
Оплата онлайн на сайте. Подойдет, если хотите, чтобы покупатели сразу оплачивали товары или услуги. Для приема онлайн-оплаты подключите интернет-эквайринг от Тинькофф Кассы. С ним сможете продавать через платежную форму на сайте или через выставление счетов по ссылке, которую будете отправлять покупателям в мессенджерах или по эл. почте.
Оплата картой при получении. Подойдет, если ведете бизнес и онлайн, и офлайн. Чтобы принимать платежи на кассе в торговой точке, подключите торговый эквайринг — сможете принимать безналичные платежи с банковской карты или смартфона через терминал или свой мобильный телефон с установленным приложением Pay to Phone.
Оплата в кредит или рассрочку. Подойдет, если уже подключили торговый или интернет-эквайринг и хотите продавать товары или услуги с большим чеком. Вы получите деньги за продажу сразу, а покупатель будет закрывать кредит или рассрочку постепенно. Как подключить оплату в кредит или рассрочку