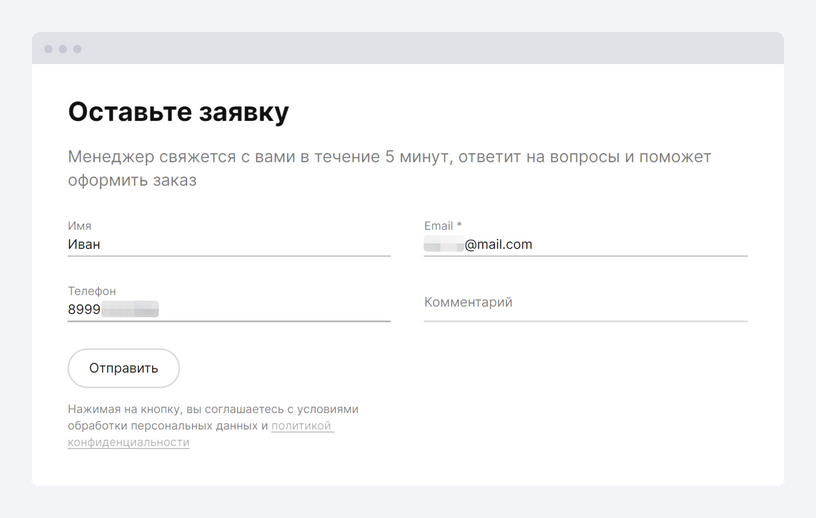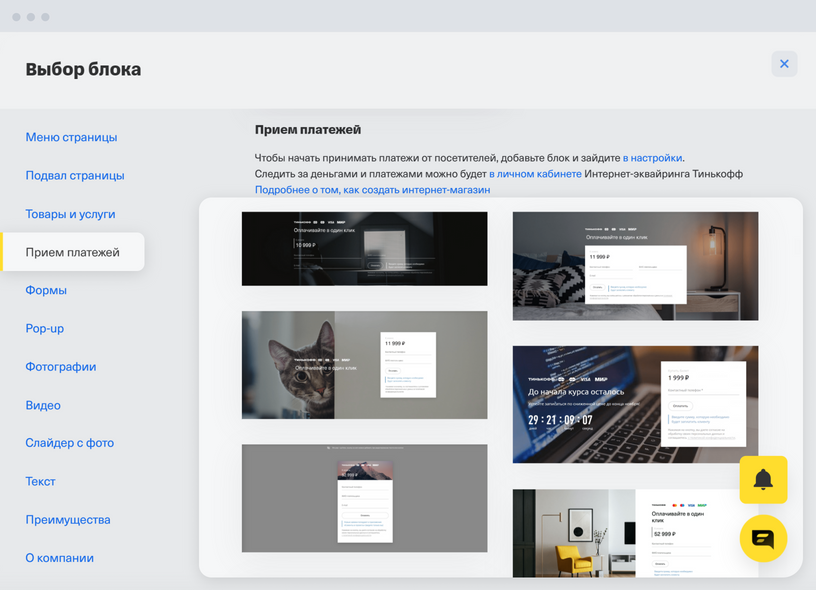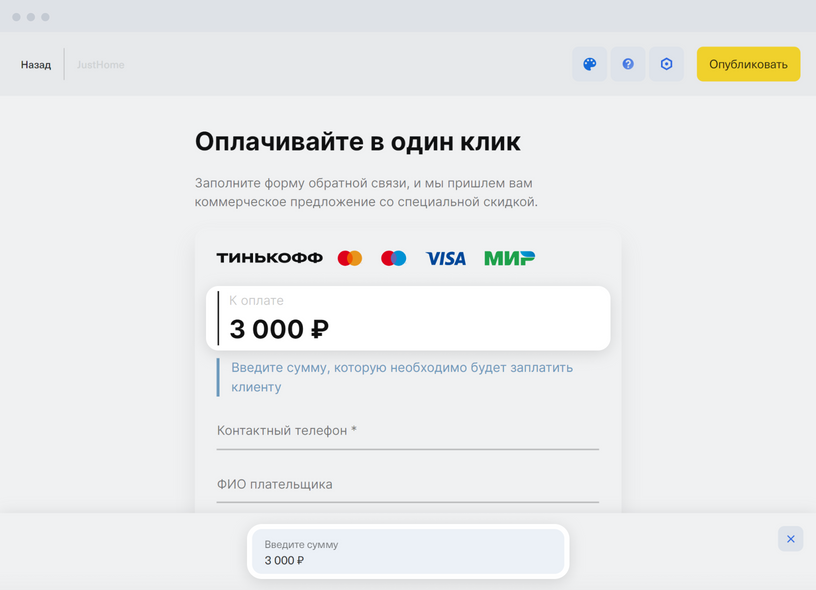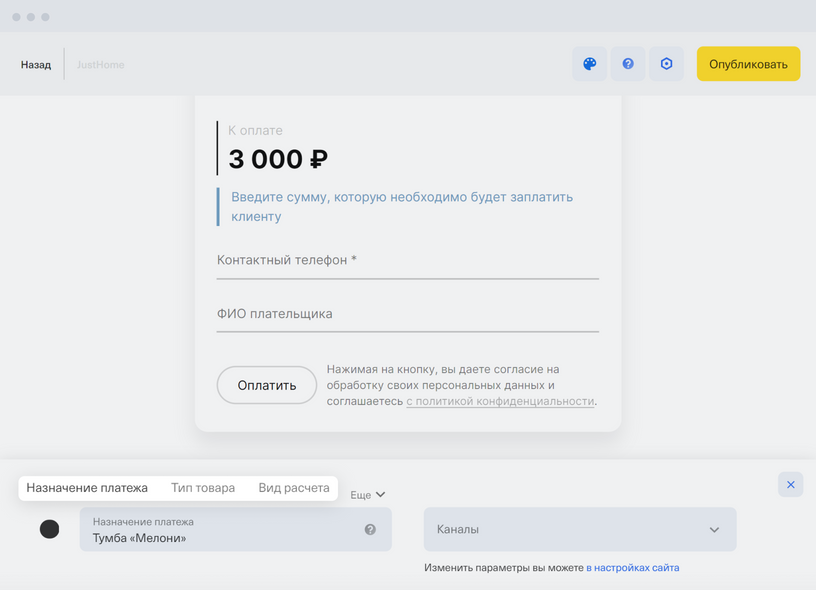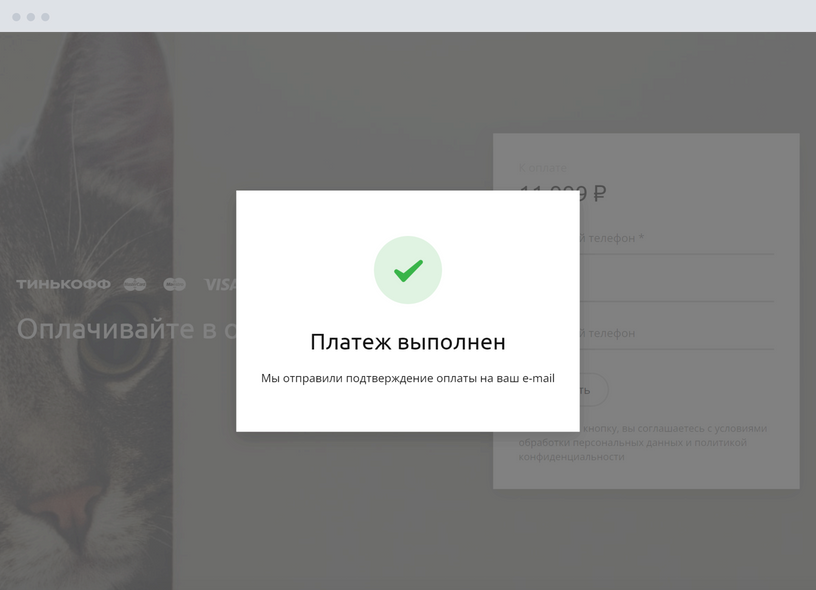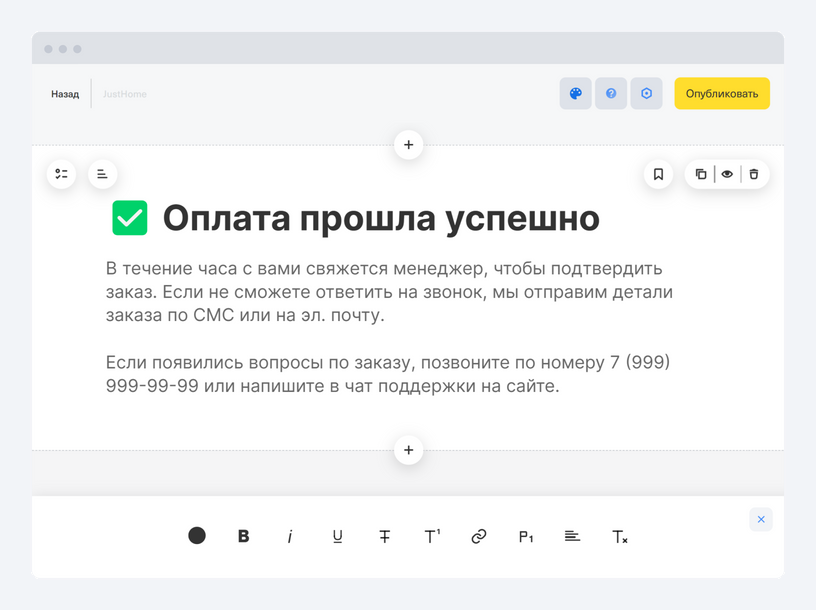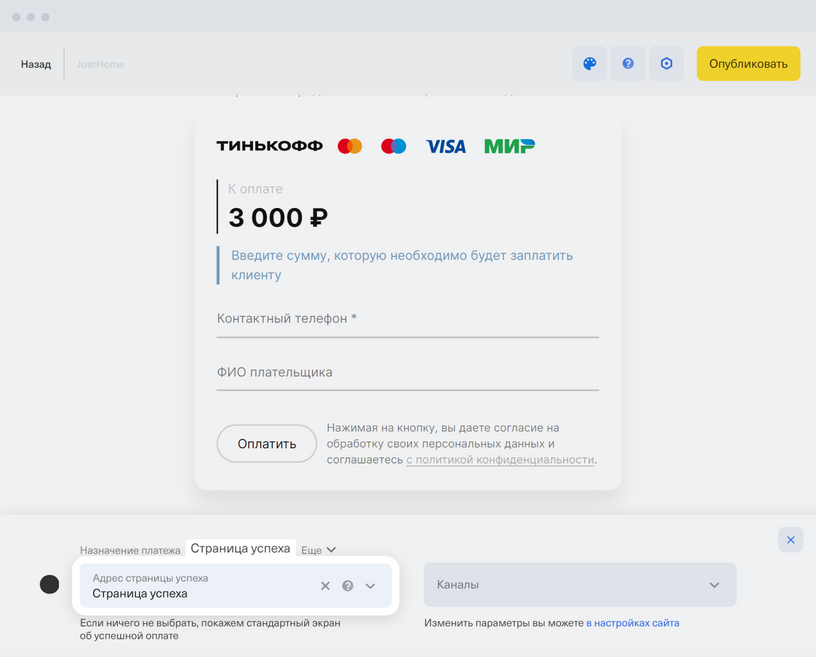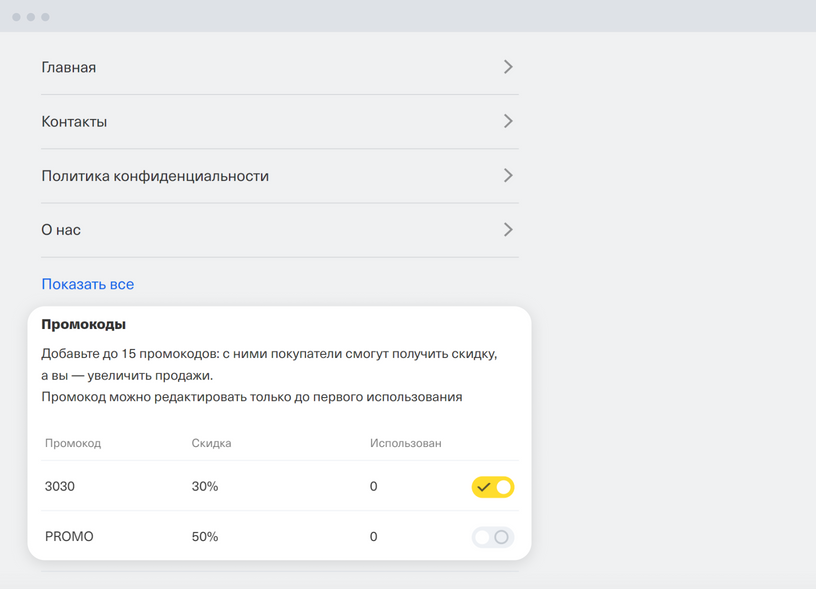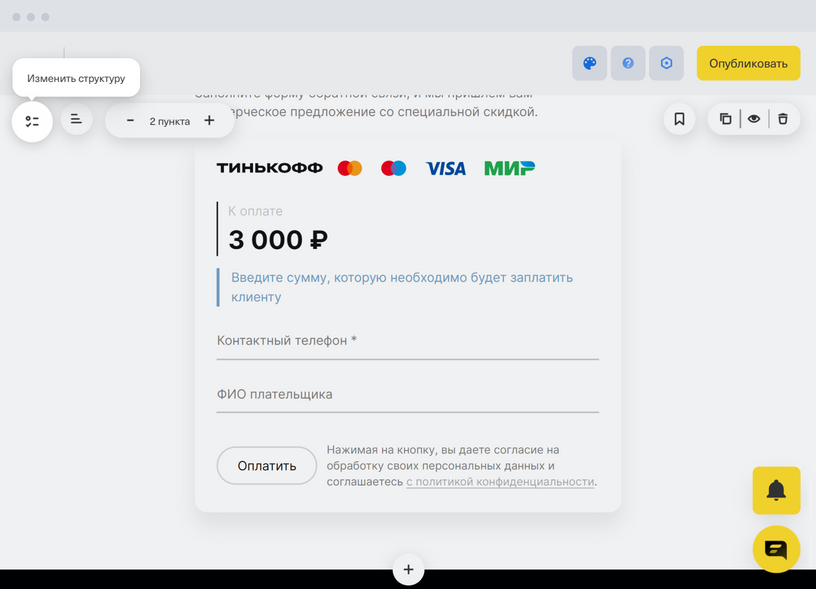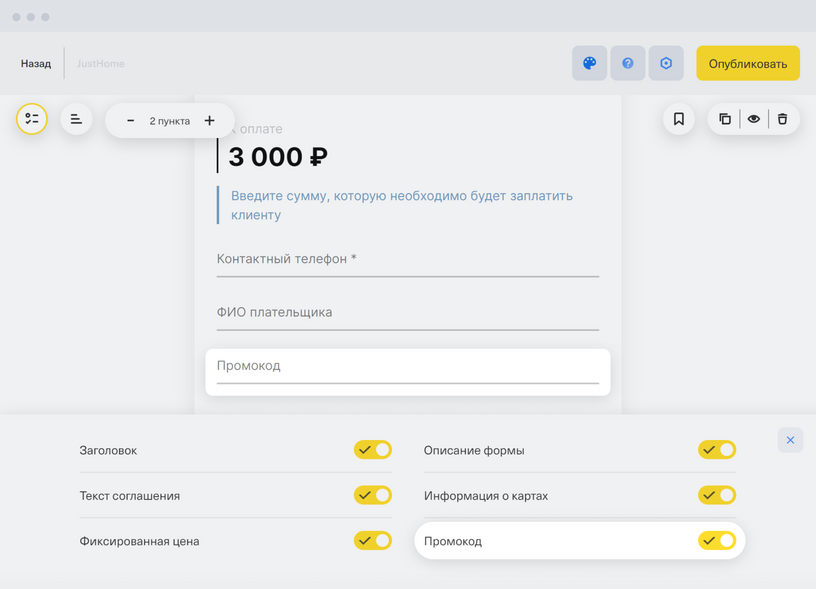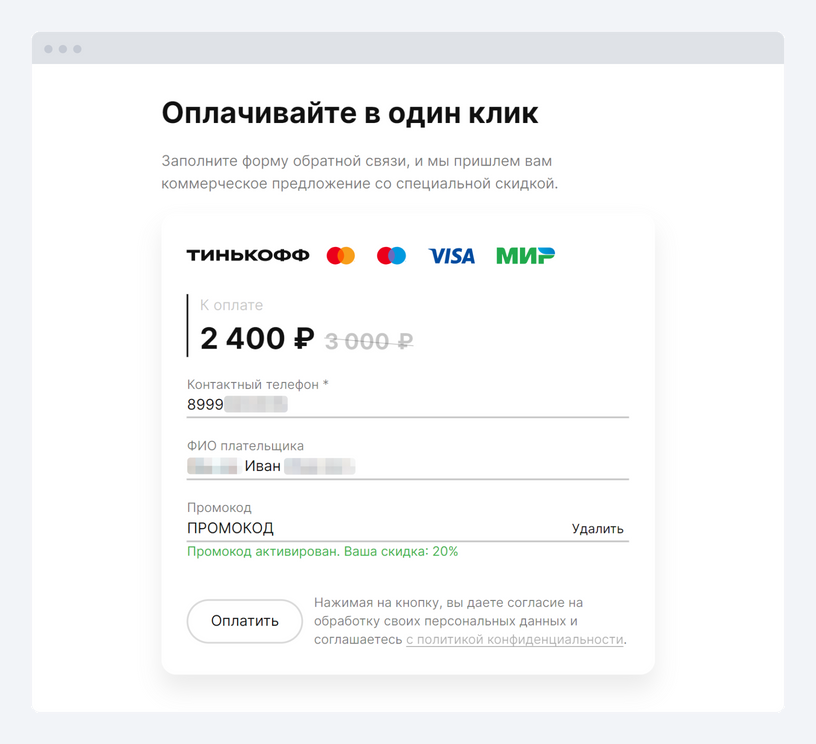Какие блоки подходят для приема денег?
Добавьте блок для приема денег на нужные страницы, чтобы покупатели оплачивали товары или услуги на сайте. В конструкторе Тинькофф есть два таких блока.
«Прием платежей» — подходит, если подключили платежную форму от Тинькофф Кассы. Что такое платежная форма
С помощью блока можете добавить на сайт форму заказа. Когда покупатель ее заполнит, он перейдет на платежную форму и оплатит покупку. Как добавить форму заказа
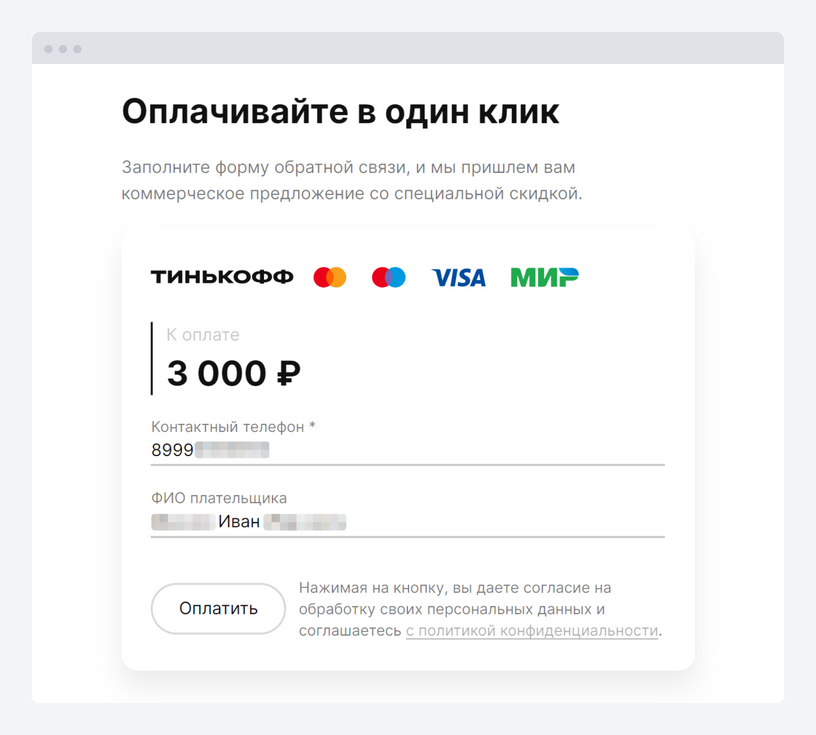
«Формы». Блок подходит, если подключили платежную ссылку от Тинькофф Кассы, торговый эквайринг или оплату наличными. Какие есть способы приема оплаты
С помощью блока можете добавить на сайт форму заявки. Когда покупатель ее заполнит, вы увидите уведомление об этом. Куда приходят уведомления
Получение оплаты зависит от того, какой способ приема платежей вы настроили. Например, если подключили торговый эквайринг, примите оплату с помощью терминала, когда покупатель придет за заказом.