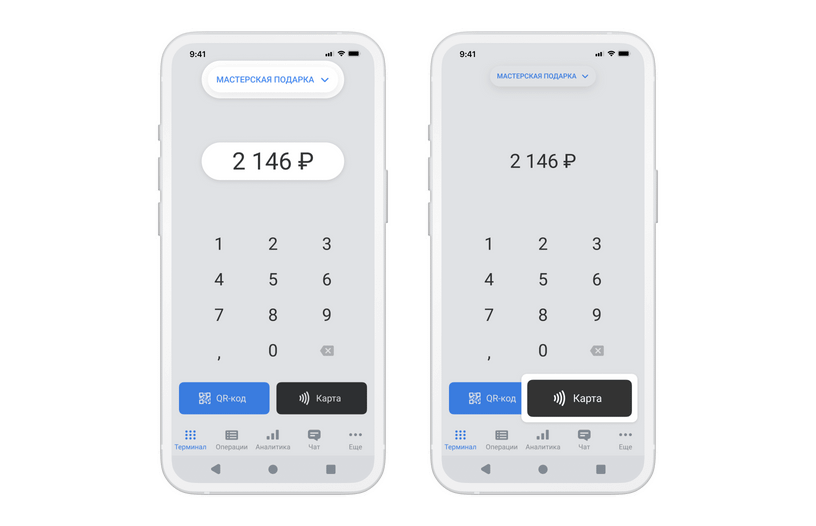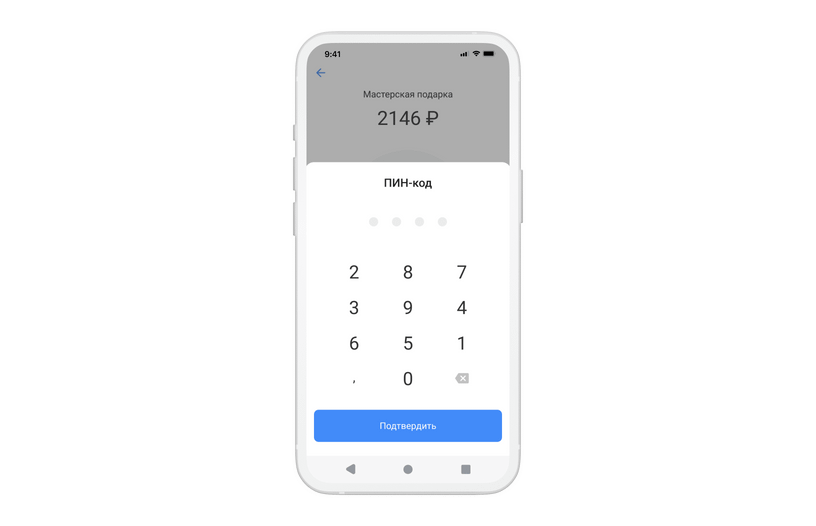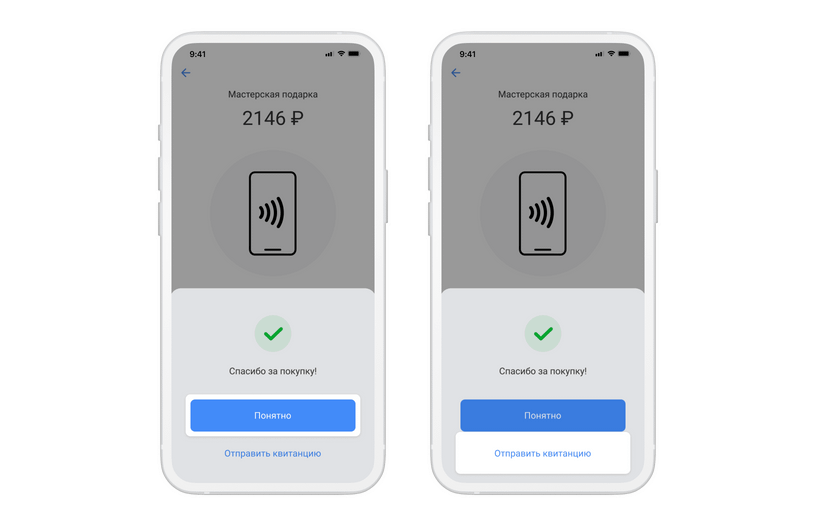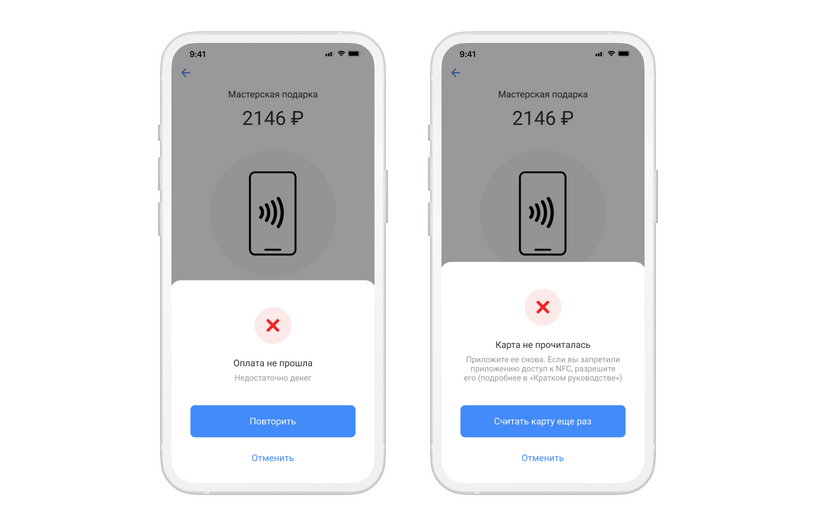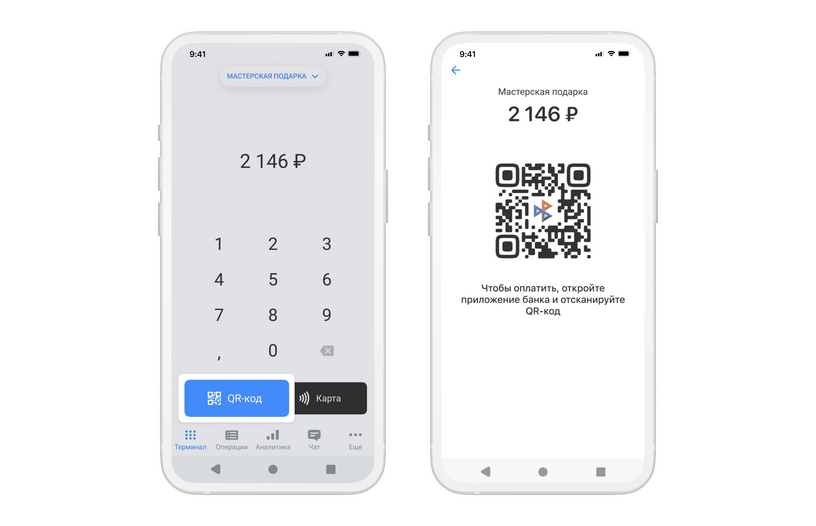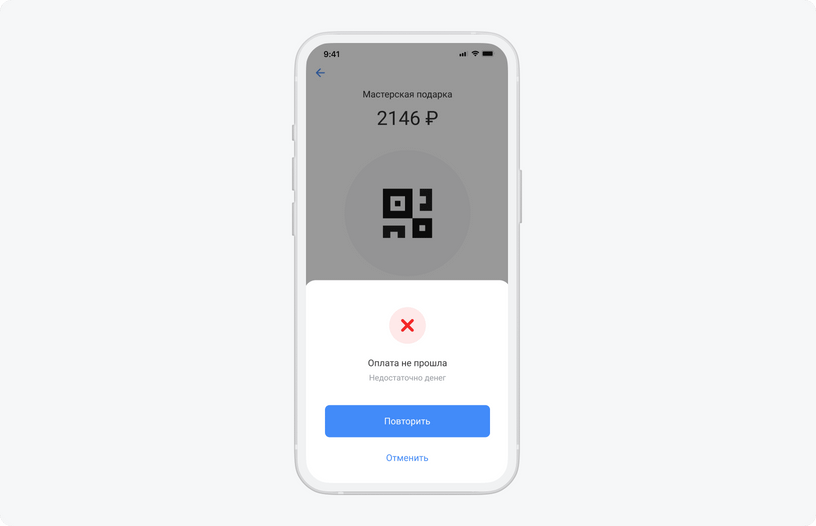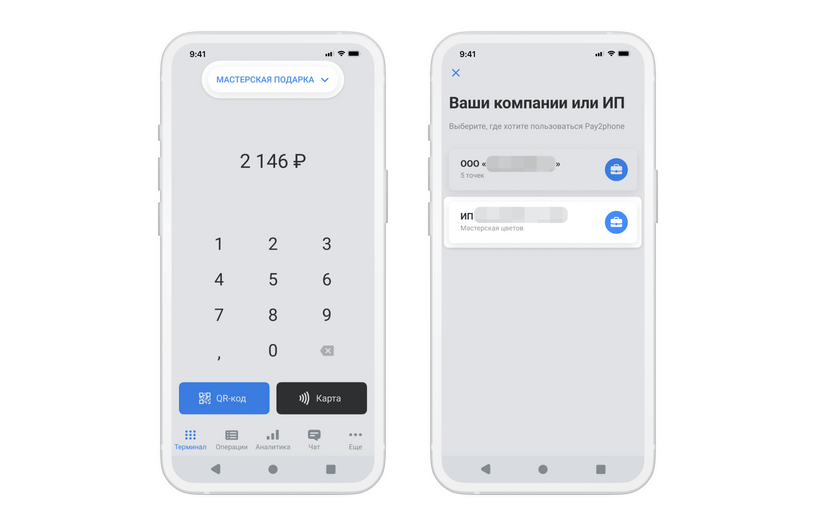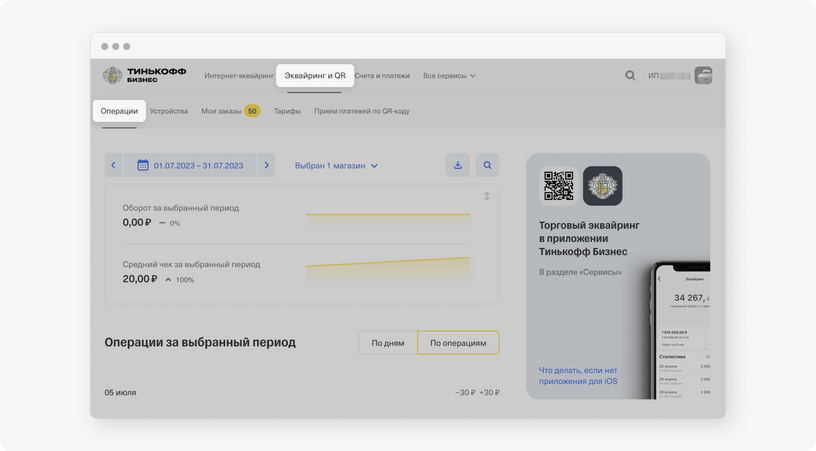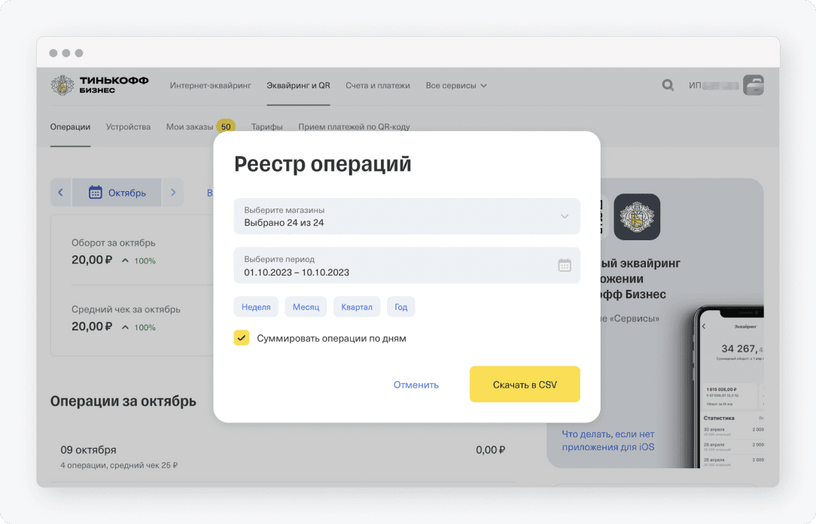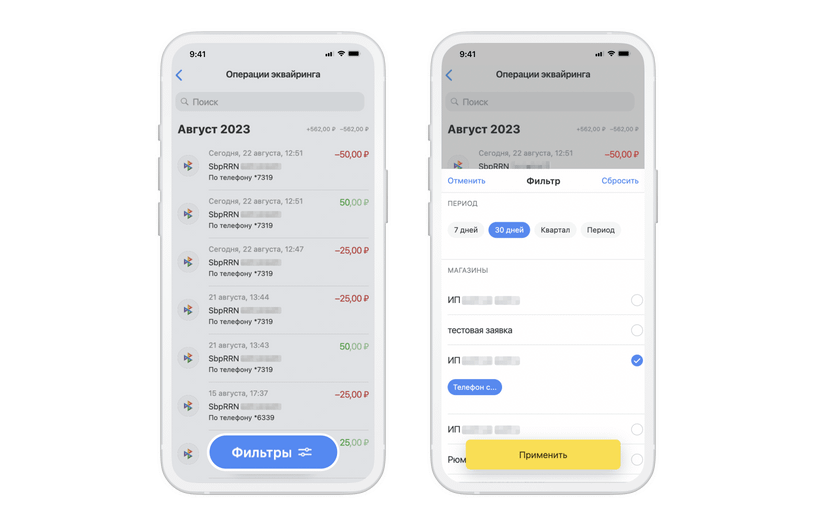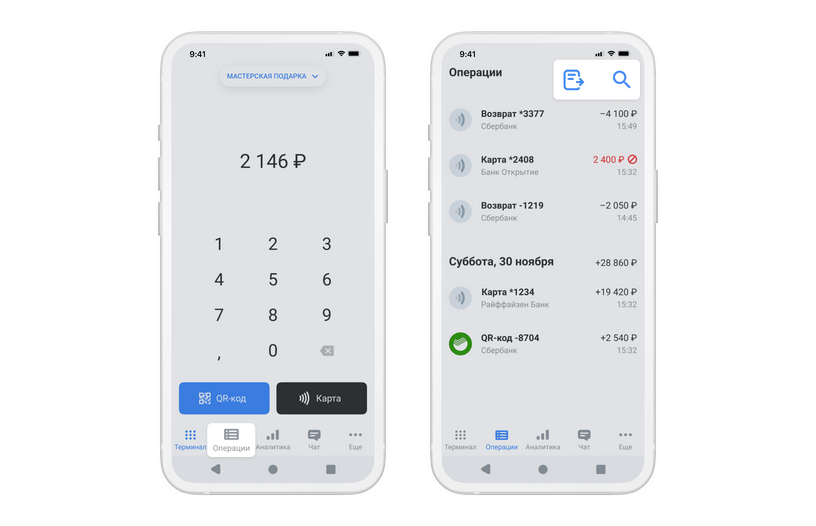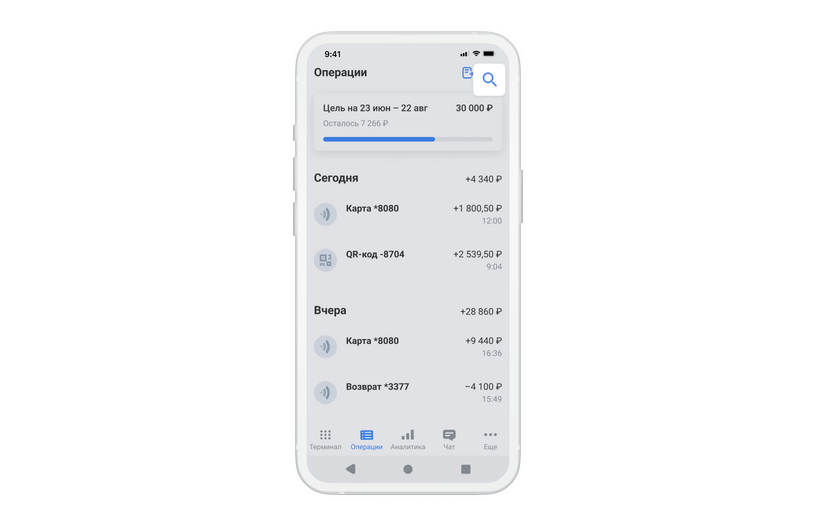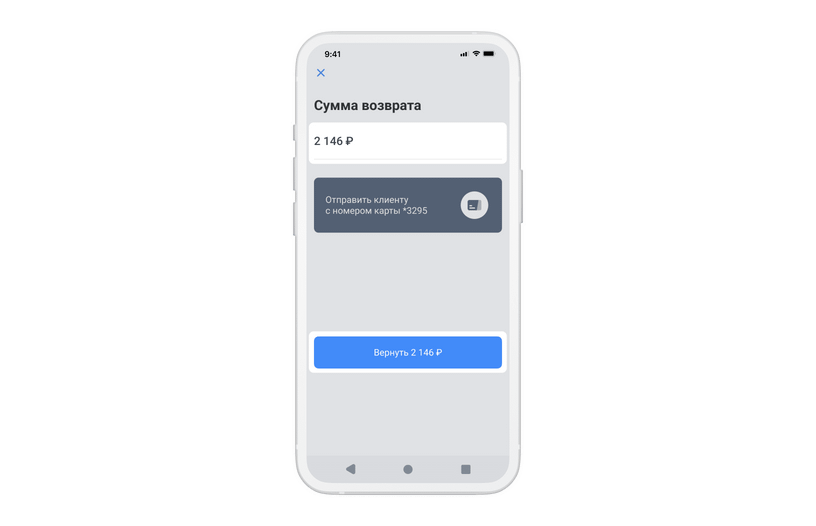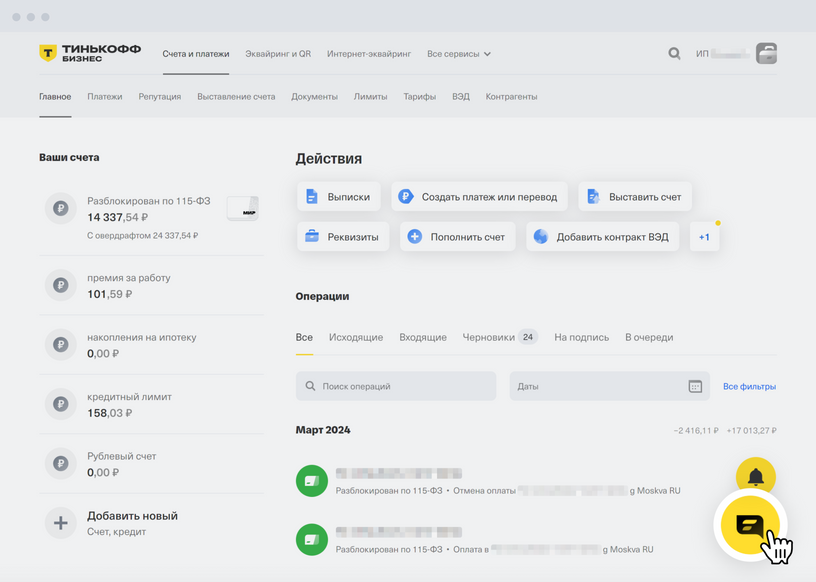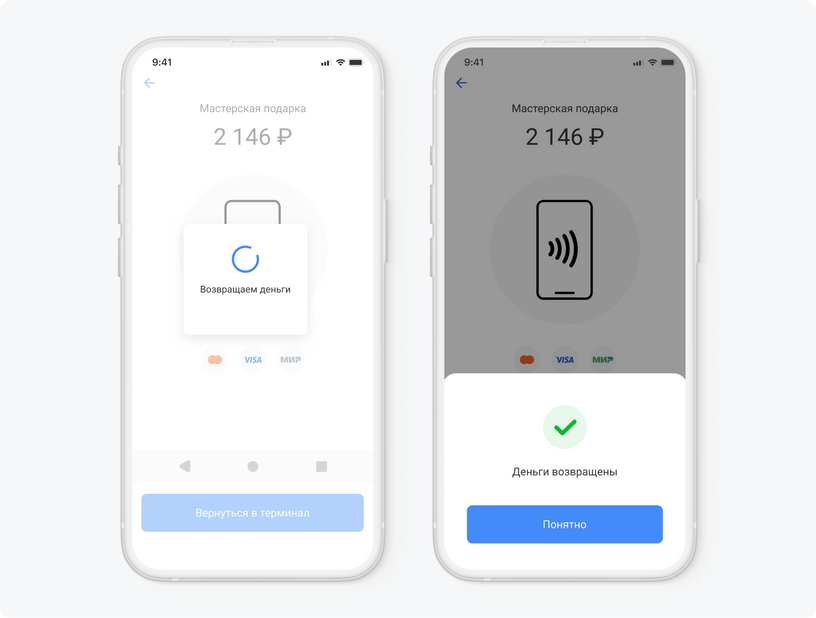Как превратить телефон в терминал с помощью приложения Pay to phone?
Если у вас нет расчетного счета в Тинькофф, сначала откройте его. Открыть расчетный счет
Затем следуйте инструкции ниже.
Если у вас есть расчетный счет в Тинькофф, подключение займет около 10 минут:
- Скачайте приложение Pay to phone на нашем сайте и авторизуйтесь в нем по номеру телефона. Вам придет СМС, что вы подключили прием платежей.
- В приложении откроется экран, на котором надо добавить торговые точки для приема платежей. Как это сделать
Готово! Можно принимать платежи через Pay to phone.
Чтобы обновлять приложение, установите магазин приложений, который будет вам удобен: Rustore, AppGallery или Samsung Store.
Когда установите приложение, сведения о телефоне с Pay to phone появятся в личном кабинете Тинькофф Бизнеса в разделе «Эквайринг и QR» → «Устройства».
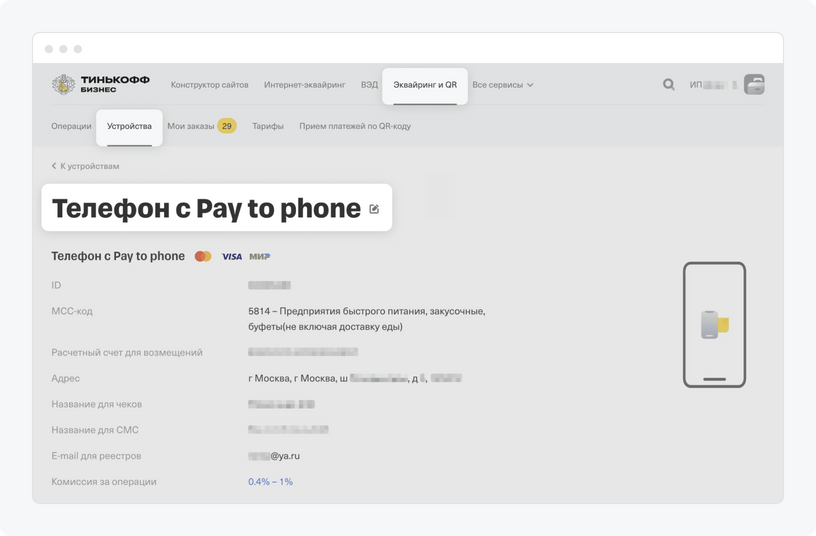
В личном кабинете можно смотреть историю операций по Pay to phone, искать нужные с помощью фильтров и скачивать реестры транзакций. Как это сделать