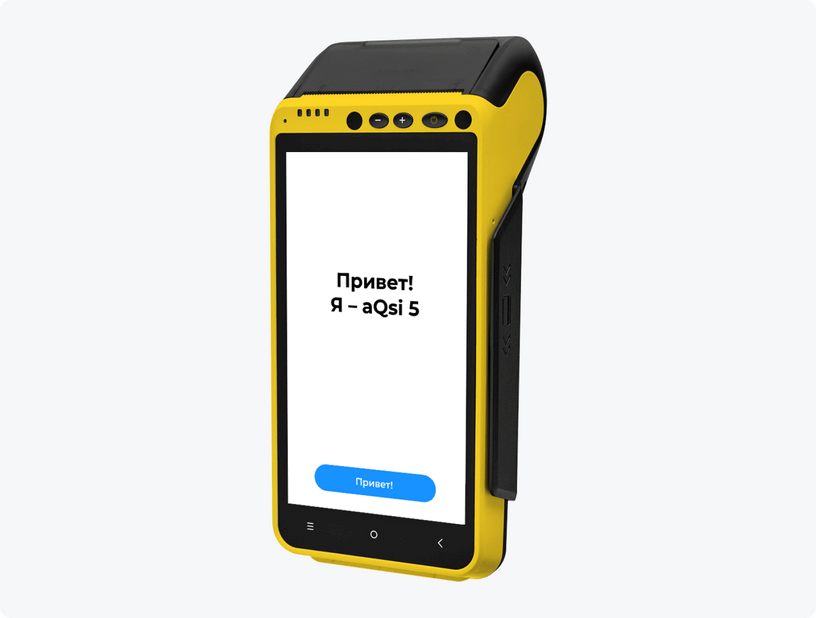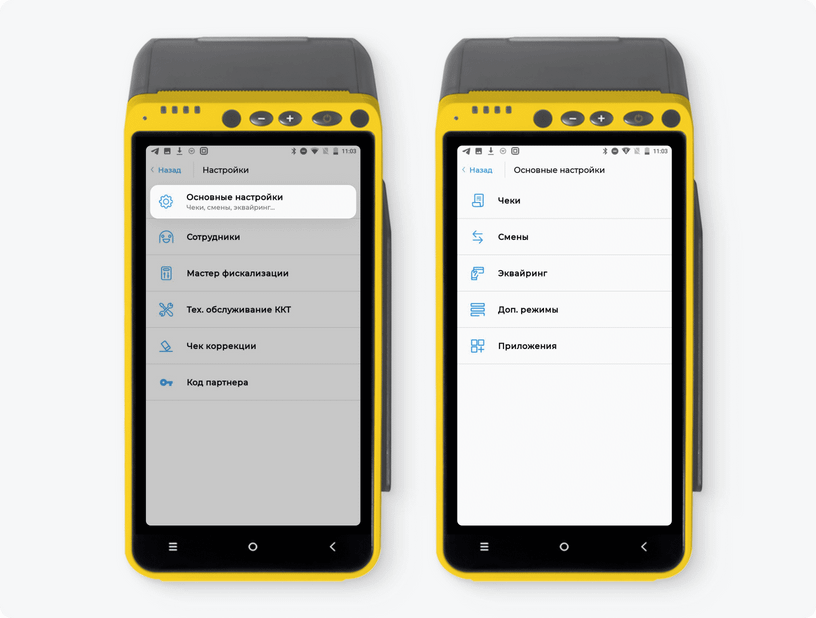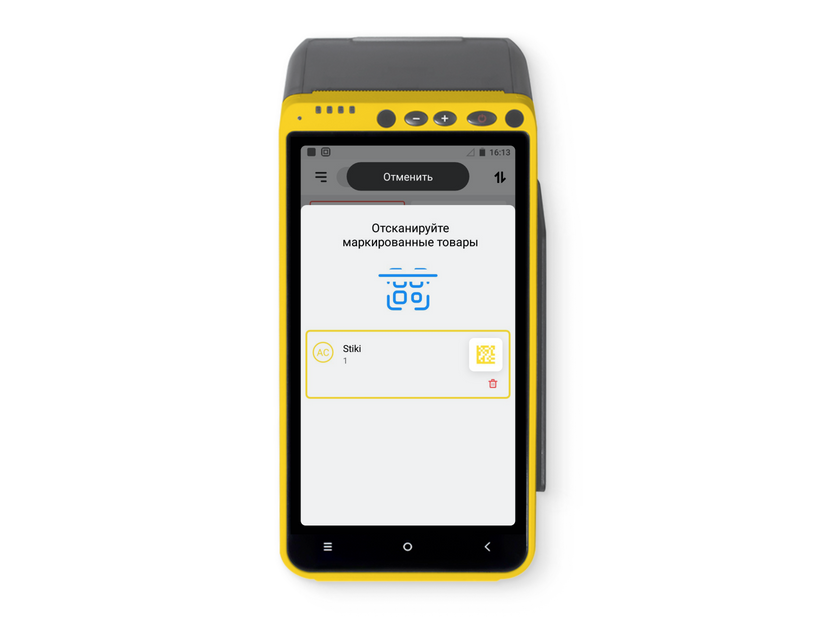Как подготовить онлайн-кассу aQsi 5 к работе?
Использовать aQsi 5 как терминал можно будет сразу после того, как вам придет СМС об активации. Докупать ничего не нужно — мы привезем онлайн-кассу 2 в 1 aQsi 5 в комплекте с зарядным устройством и сим‑картой.
Перед использованием посмотрите инструкции по эксплуатации на сайте техподдержки aQsi 5 — в них показано, где находятся слоты для сим‑карт, куда надо вставлять фискальный накопитель и за что отвечают кнопки на устройстве.
Чтобы подготовить aQsi 5 к приему платежей по банковским картам, нужно сделать следующее:
- Вставить сим‑карту или подключить интернет по Wi‑Fi в личном кабинете Тинькофф Бизнеса.
- Зарядить аккумулятор.
- Включить кассу и зарегистрироваться в личном кабинете aQsi. Как это сделать
Чтобы использовать aQsi 5 как онлайн-кассу и выбивать фискальные чеки покупателям, после выполнения предыдущих шагов нужно еще сделать следующее:
- Купить и установить фискальный накопитель — откинуть заднюю крышку и подсоединить накопитель к шлейфу, расположенному в правой нижней части терминала. Какой фискальный накопитель выбрать
- Зарегистрировать кассу в налоговой. Пошаговая инструкция
- Вставить чековую ленту в лоток в верхней части устройства.
- Включить кассу и на главном экране нажать на «Мастер фискализации», заполнить все поля, следуя подсказкам. Появится кнопка «Зарегистрировать кассу». Видеоинструкция по работе с «Мастером фискализации»
- После нажатия на кнопку aQsi выдаст чек с информацией о регистрации.
- Занести в личный кабинет ФНС информацию о времени и дате фискализации кассы с чека, который выдала aQsi.