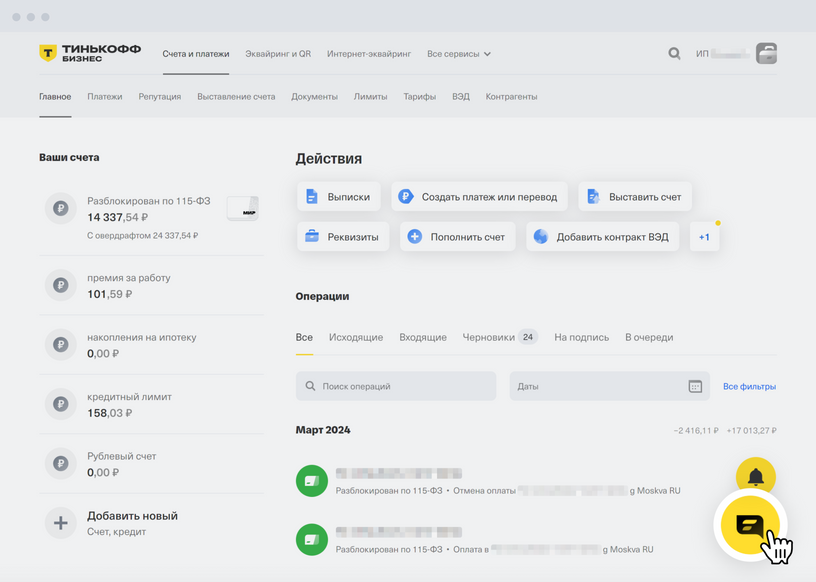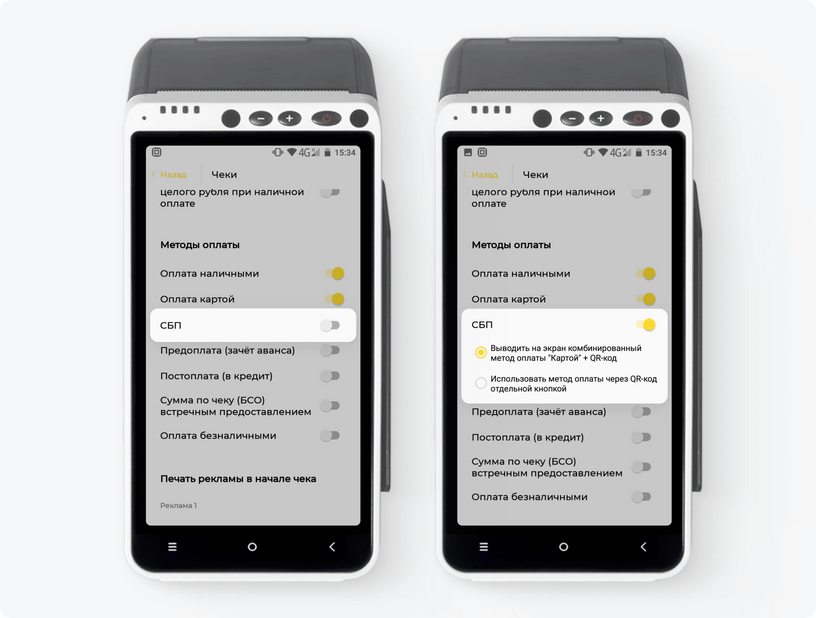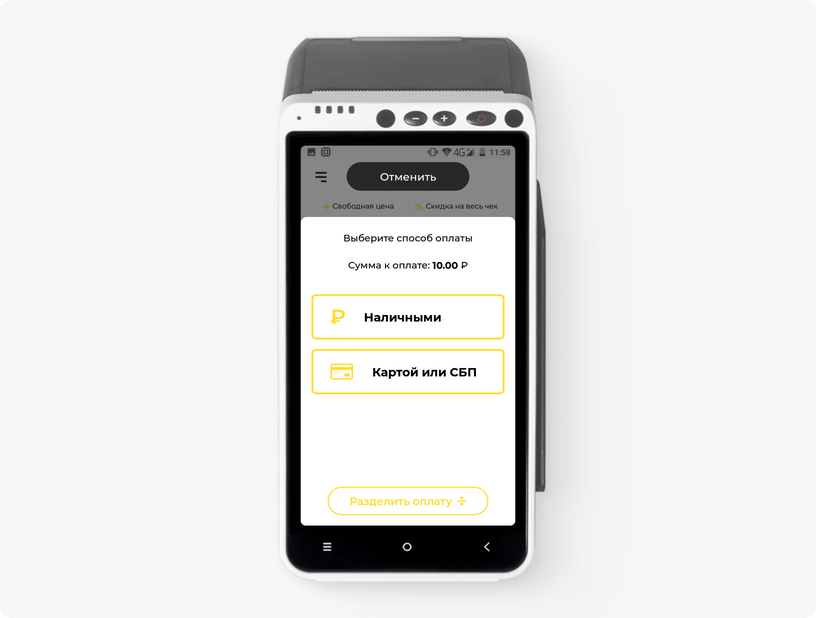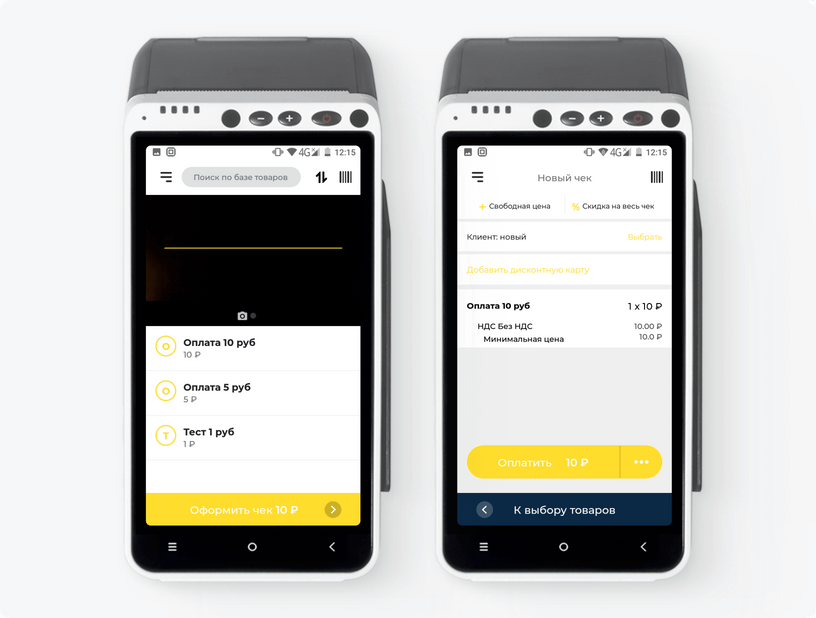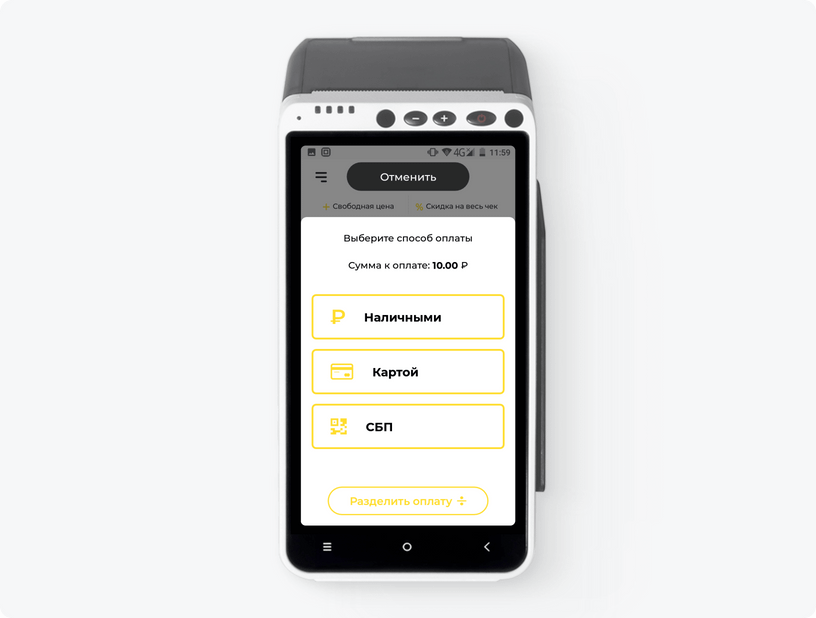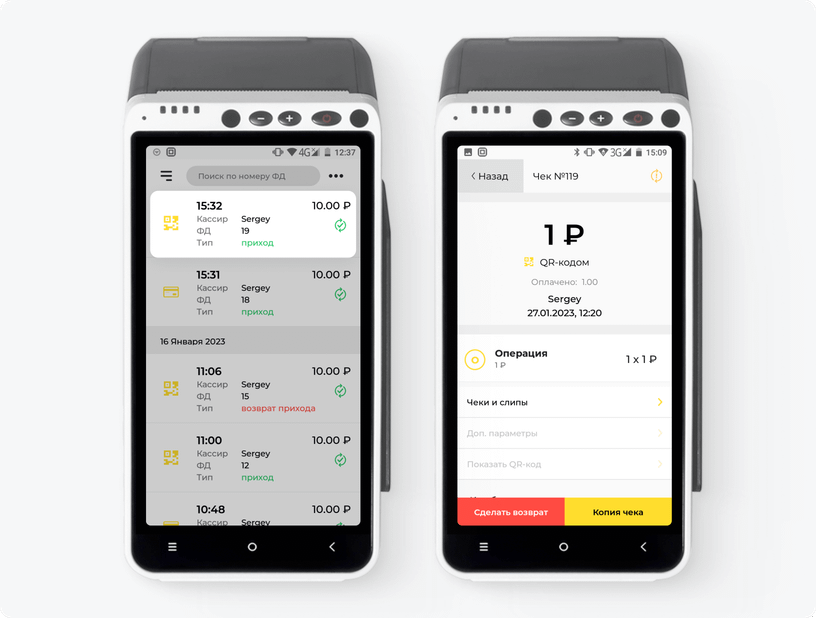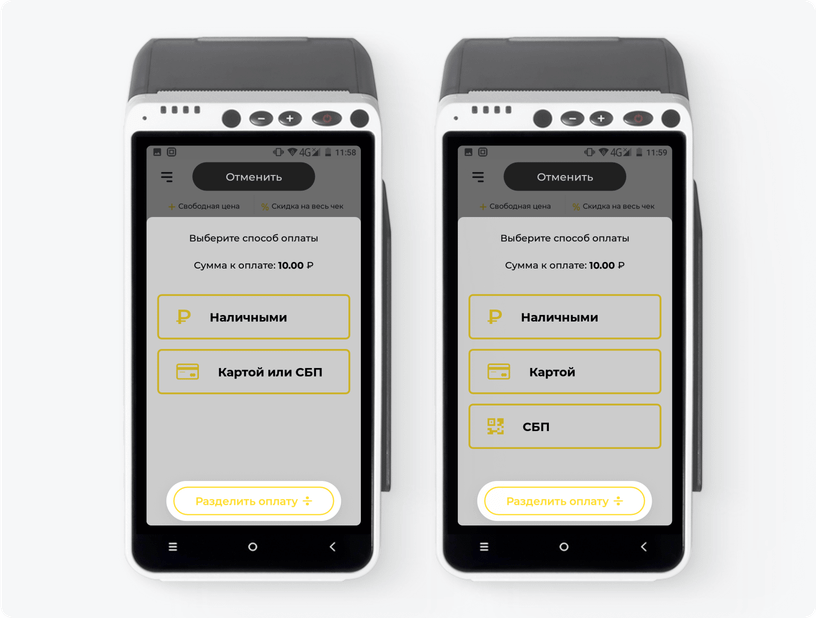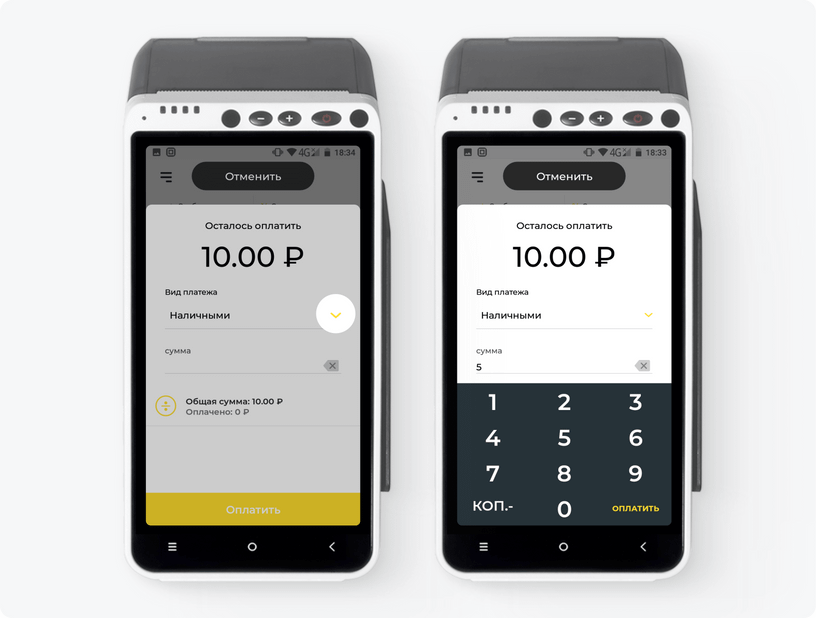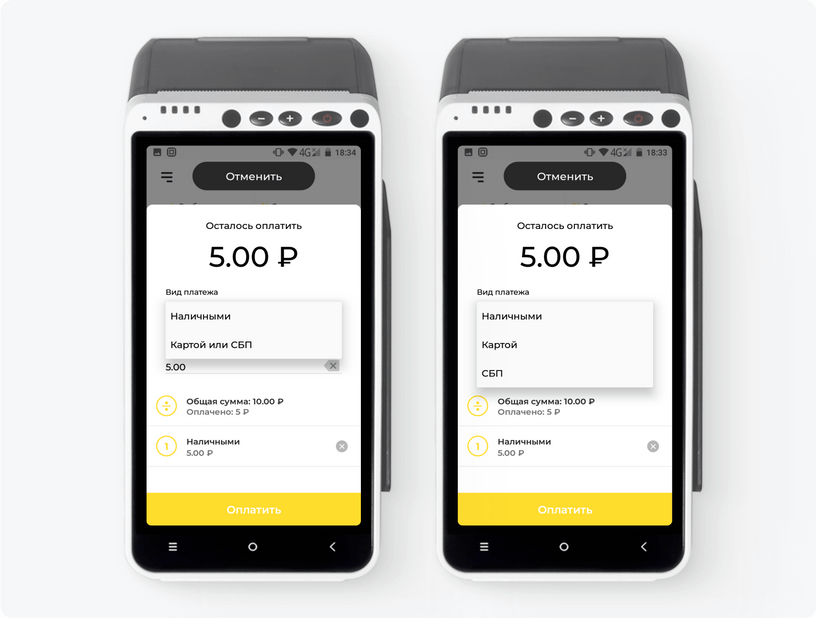Кому подойдет прием платежей по QR‑коду на онлайн-кассе с эквайрингом aQsi 5?
Он подойдет любому бизнесу, который не может отказаться от приема платежей картами, но хочет значительно сэкономить. За прием платежей по QR‑коду комиссия гораздо ниже — от 0,4 до 0,7% за платеж, а для компаний из сферы жилищно-коммунальных услуг — 0,2% за платеж.
Аптека «Ромашка» ежемесячно продает товаров на 1 000 000 ₽. За торговый эквайринг она платит 2,69% от месячного оборота: 2,69% × 1 000 000 ₽ = 26 900 ₽. За прием платежей по СБП комиссия для «Ромашки» — 0,4%. «Ромашка» подключила прием платежей по СБП: половина ее клиентов оплачивает покупки таким способом. Теперь комиссия 2,69% рассчитывается только от половины месячного оборота: 2,69% × 500 000 ₽ = 13 450 ₽. За прием платежей по QR‑коду «Ромашка» платит значительно меньше — 0,4% x 500 000 ₽ = 2 000 ₽. Общая сумма комиссии — 15 450 ₽. Экономия в 1,7 раза.
Подробнее о комиссиях за торговый эквайринг от Тинькофф
Деньги списываются со счета покупателя мгновенно и сразу поступают на расчетный счет бизнеса — так же быстро можно будет при необходимости сделать возврат. Как сделать возврат через СБП на онлайн-кассе aQsi 5
Подключение оплаты по QR‑коду бесплатное, онлайн-кассу в Тинькофф тоже можно взять в аренду бесплатно — вы оплачиваете только услугу приема платежей.
По платежам через СБП на aQsi 5 не нужно отдельно выбивать чеки, если касса зарегистрирована в налоговой. Но если используете aQsi 5 только как терминал, нужно будет пробить чек вручную на кассе.