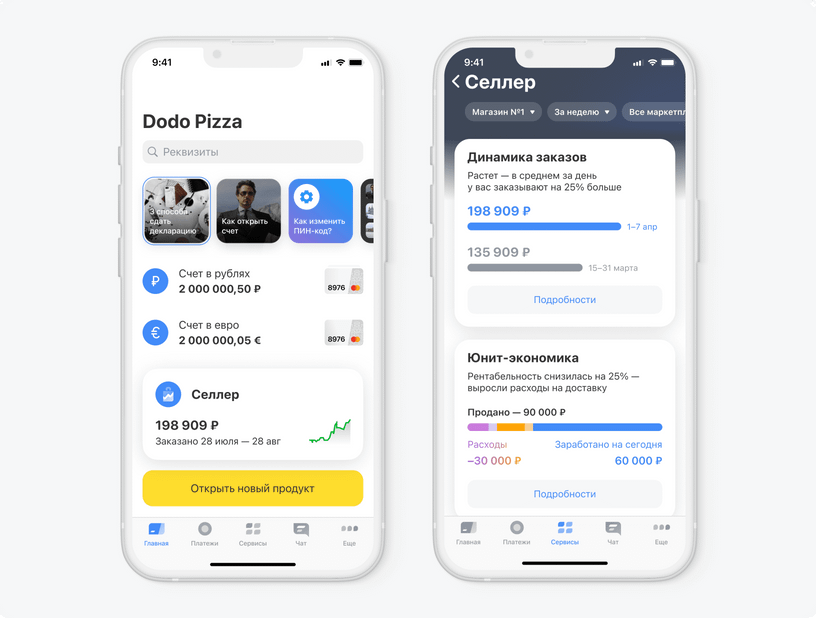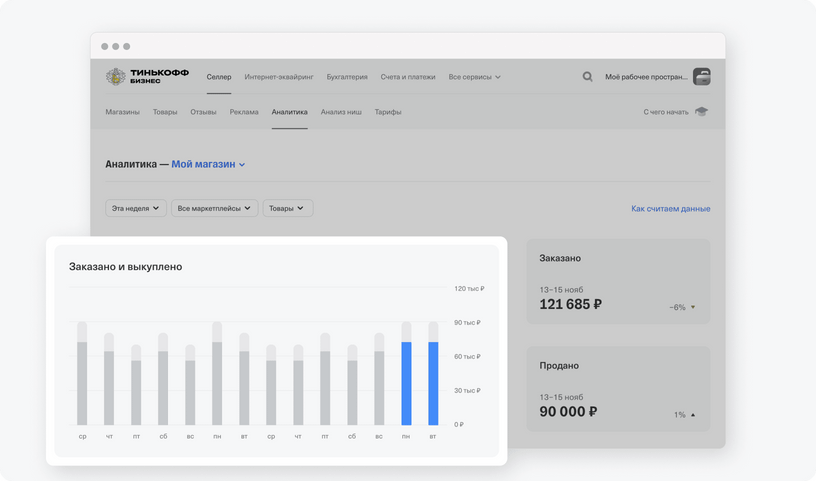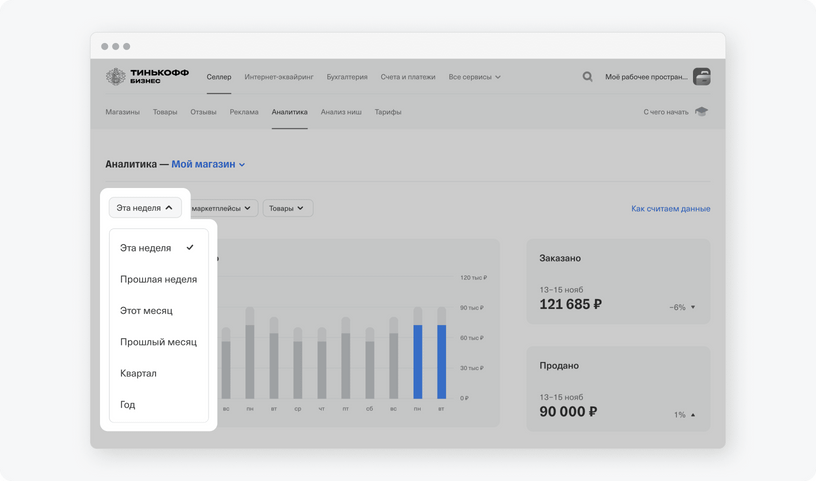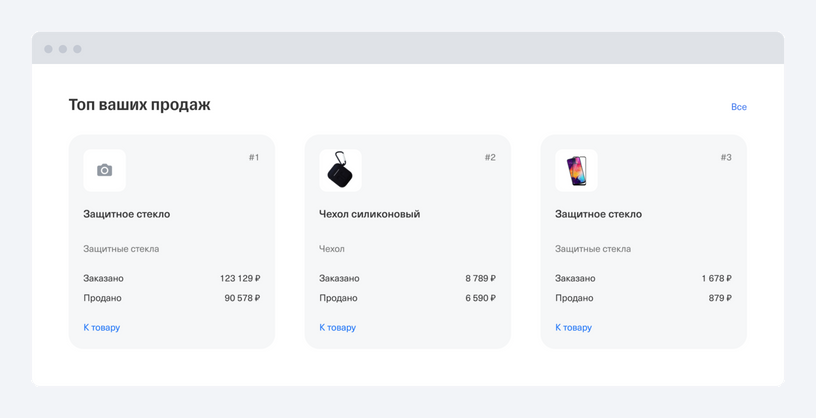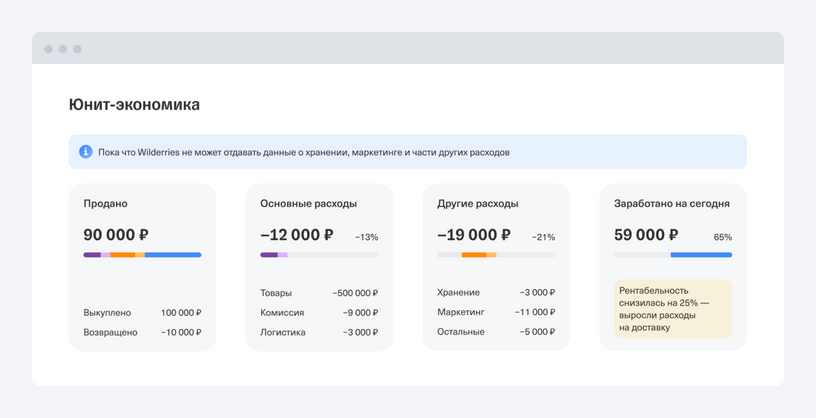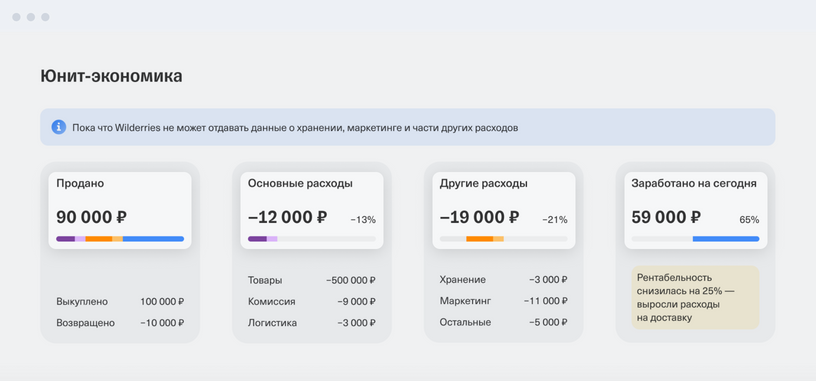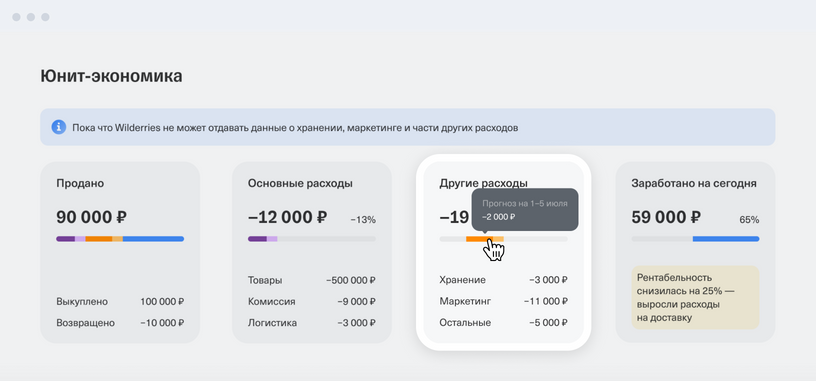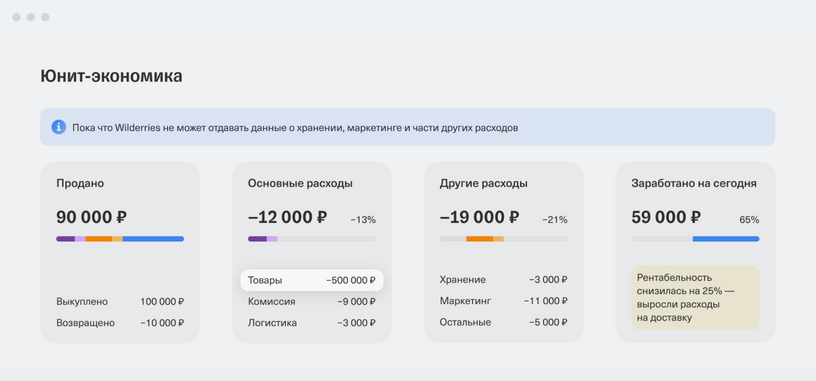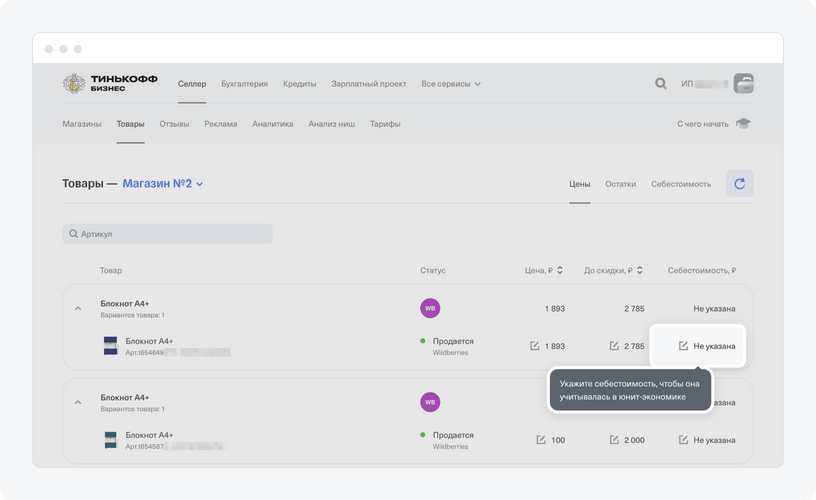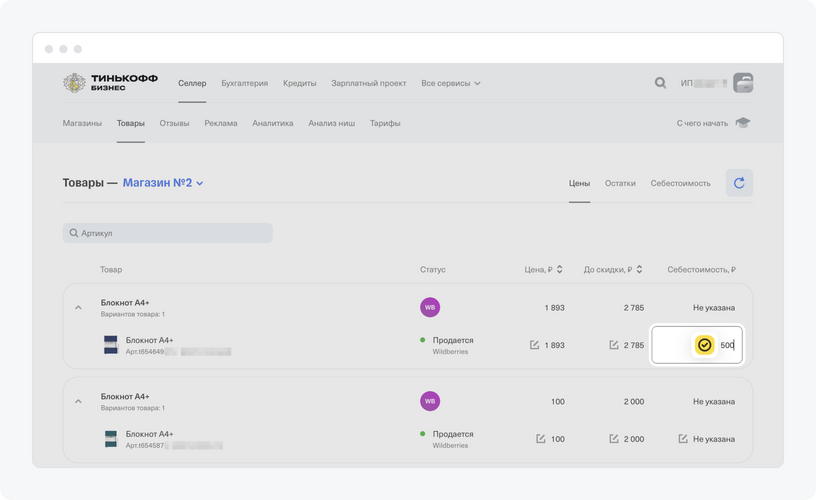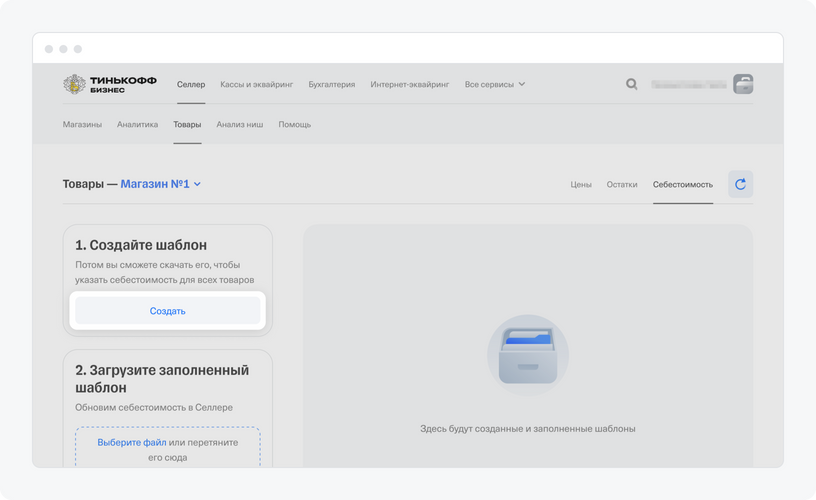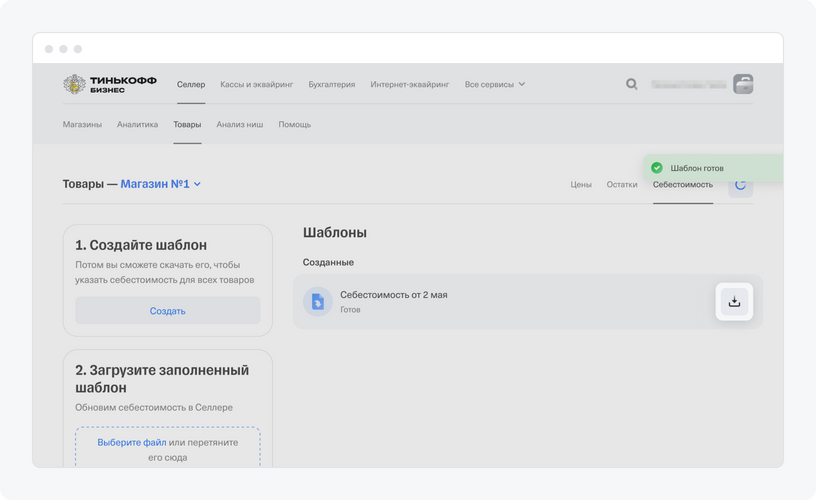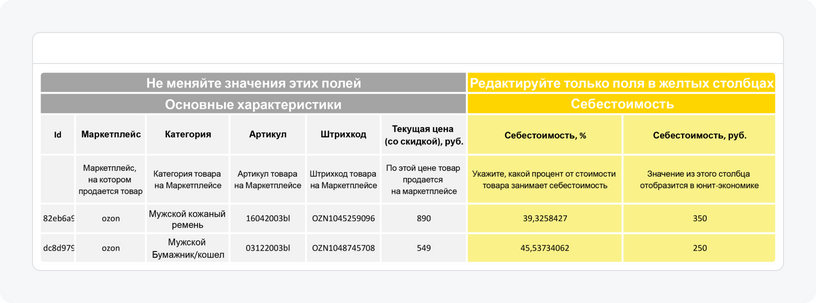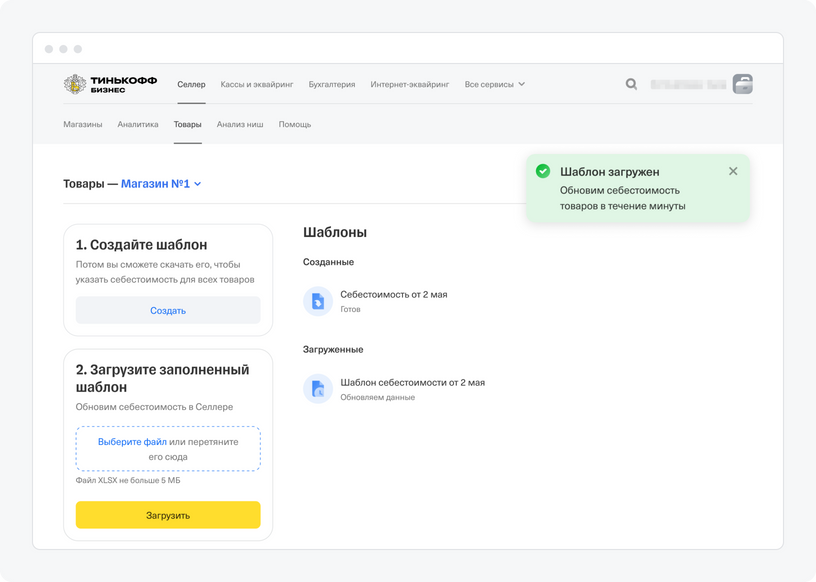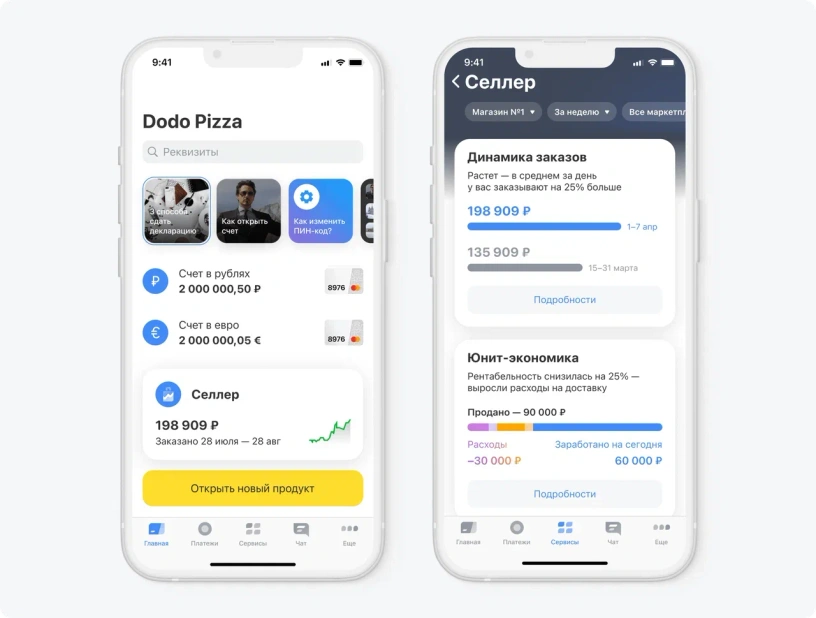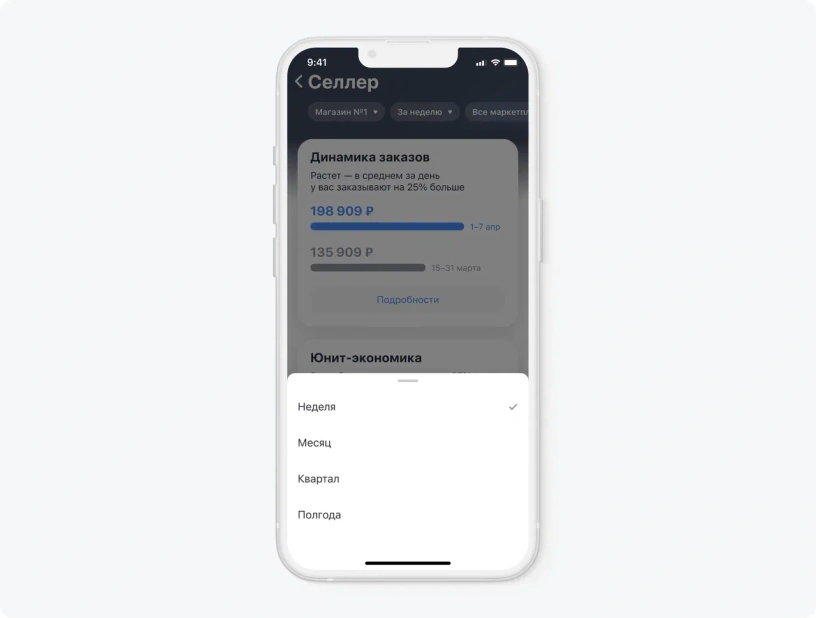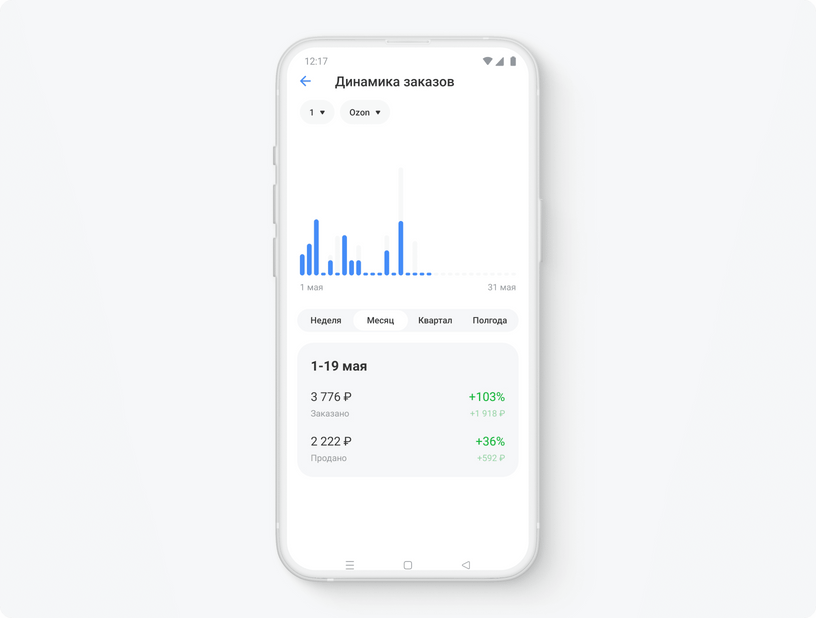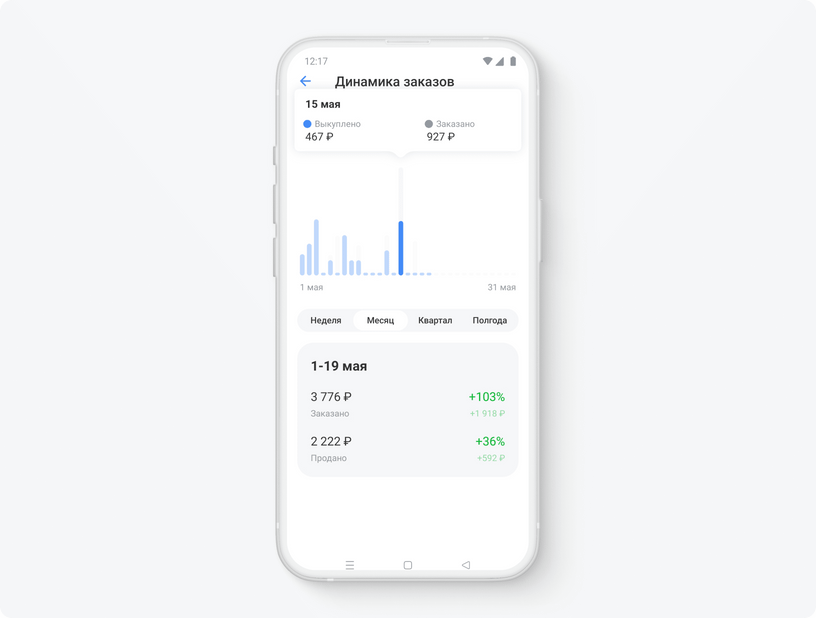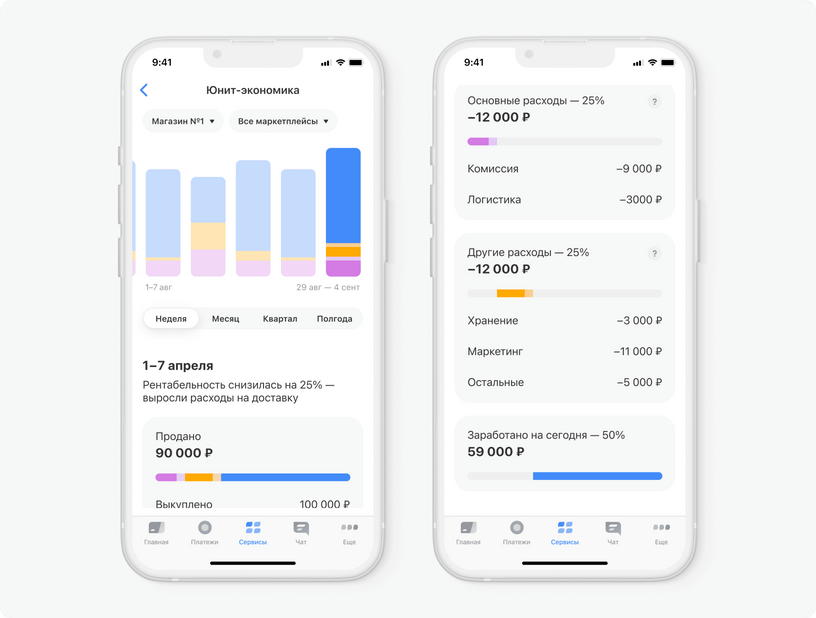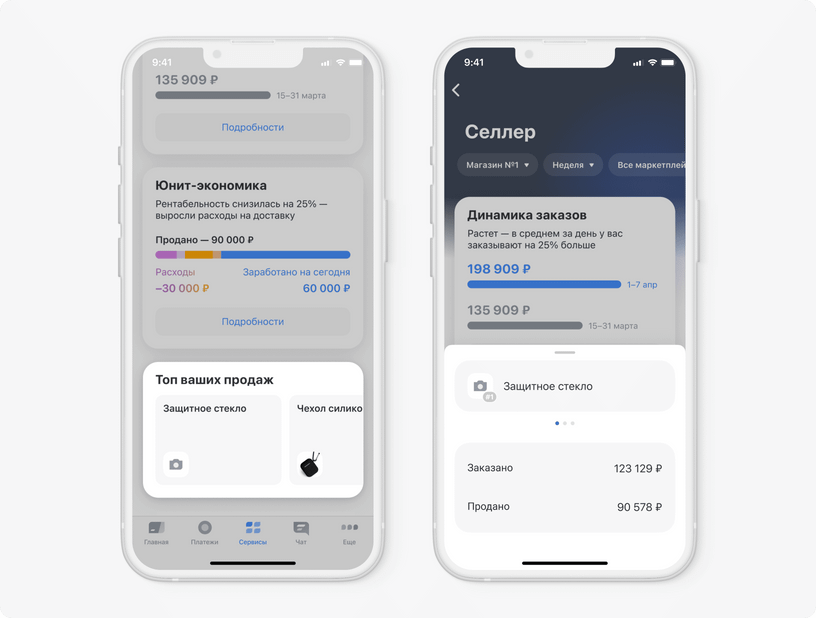Как посмотреть аналитику продаж на маркетплейсах Wildberries и Ozon?
Посмотреть данные по продажам можно в личном кабинете и мобильном приложении Тинькофф Бизнеса. Метрики там будут разные.
Есть одно ограничение: Селлер в мобильном приложении доступен только клиентам с расчетным счетом для бизнеса в Тинькофф.
В личном кабинете есть данные по конкретным маркетплейсам, метрики заказанных, выкупленных и проданных товаров, блок «Юнит‑экономика» и блок «Топ ваших продаж». Чтобы их посмотреть, на главной перейдите в раздел «Тинькофф Селлер» → «Аналитика».
Все данные можно отфильтровать по периоду, маркетплейсу или товару. Для этого нажмите на соответствующий фильтр в начале страницы. По умолчанию на странице видны данные для всех маркетплейсов за текущую неделю без деления на товары.
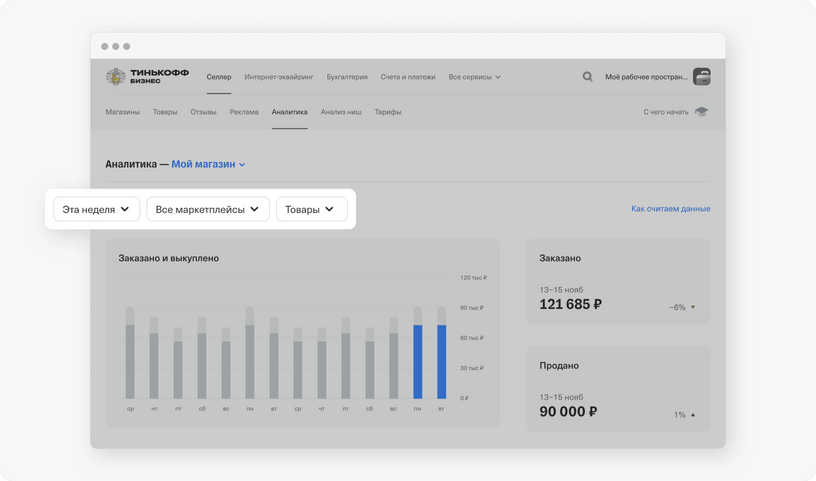
В мобильном приложении есть данные по сумме заказов за текущую неделю, динамике заказов и юнит‑экономике. Чтобы увидеть данные по сумме заказов, на главном экране спуститесь к виджету «Селлер». Чтобы посмотреть динамику заказов и юнит‑экономику, нажмите на виджет. Что такое динамика заказов и юнит‑экономика