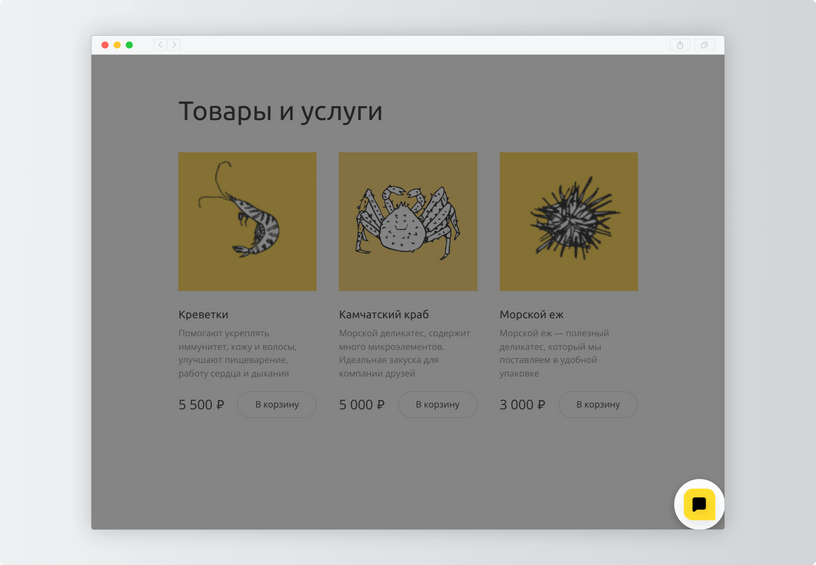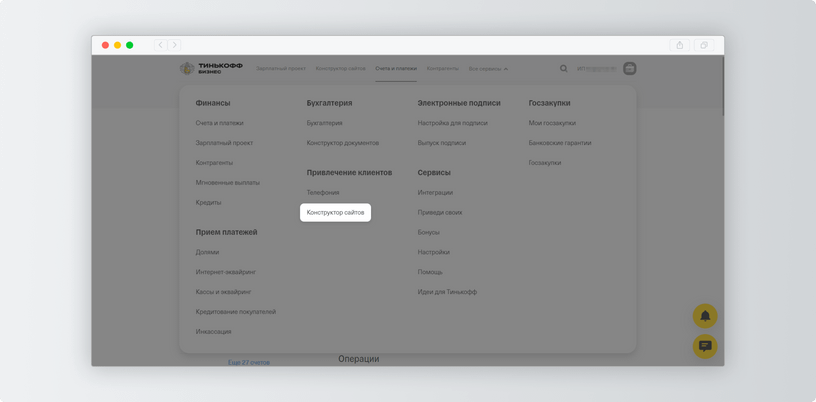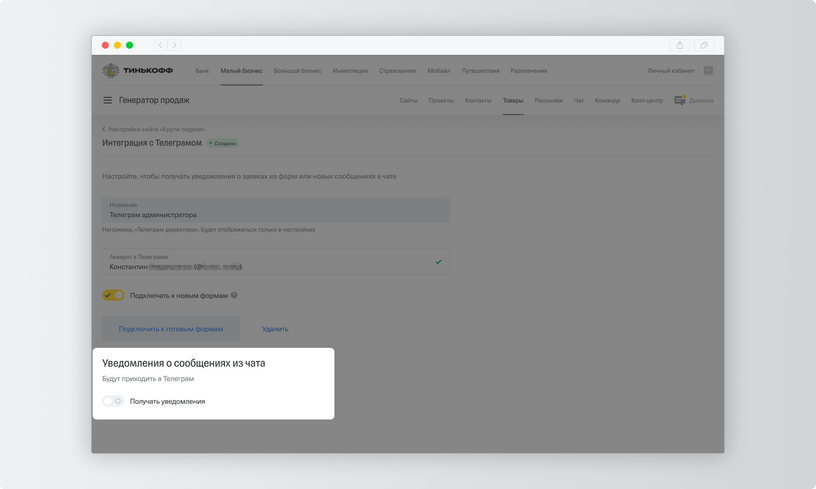Авторизуйтесь в панели управления сайтом Joomla.
Зайдите в «Расширения» → «Менеджер модулей» в консоли Joomla.
Нажмите на кнопку «Создать» слева.
Зайдите в меню «Выбор типа модуля» и выберите «HTML‑код».
Впишите название чата в поле «Заголовок» — мы рекомендуем название «Чат Тинькофф».
Найдите поле «Позиция». Если хотите, чтобы код чата вставился на все страницы в любом месте, выберите вариант со словом Search, Menu или Footer.
Откройте раздел
«Чат для сайтов» в соседней вкладке браузера и скопируйте код виджета.
Вернитесь во вкладку Joomla и выберите «Пользовательский текст» в горизонтальном меню.
Кликните на <>Insert Code и удалите код между {source} и {/source}.
Вставьте вместо удалённого кода скопированный в личном кабинете и нажмите на Insert.
Нажмите «Сохранить». Если код не появился на страницах, измените параметр «Позиция» на любой из трёх — Search, Menu или Footer.
Готово! Чат установлен на сайт.