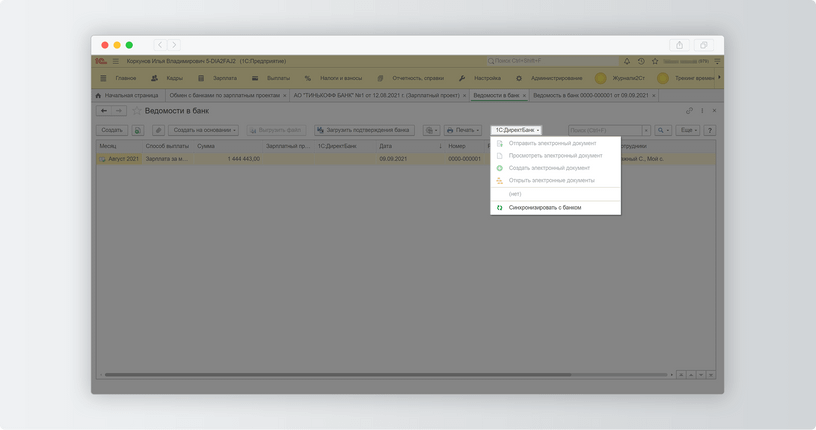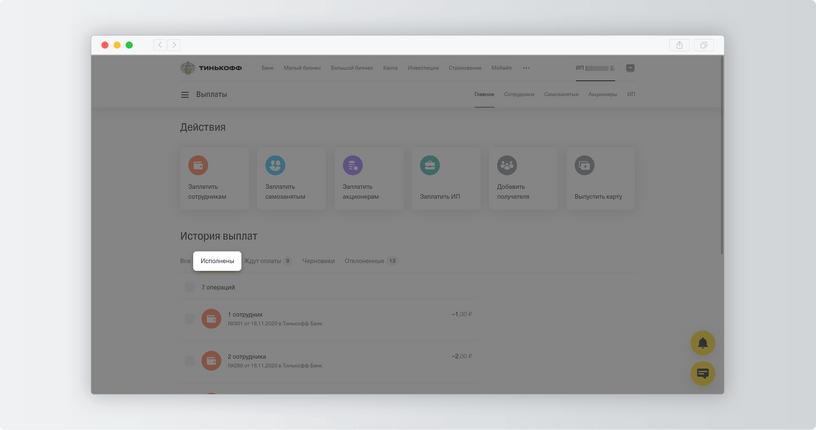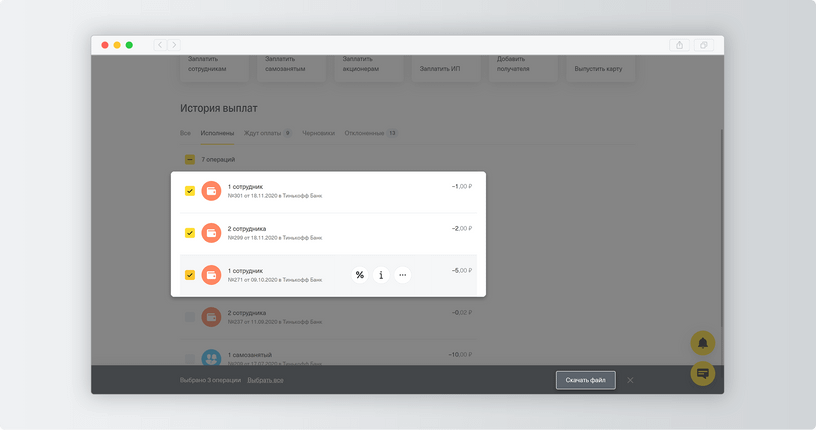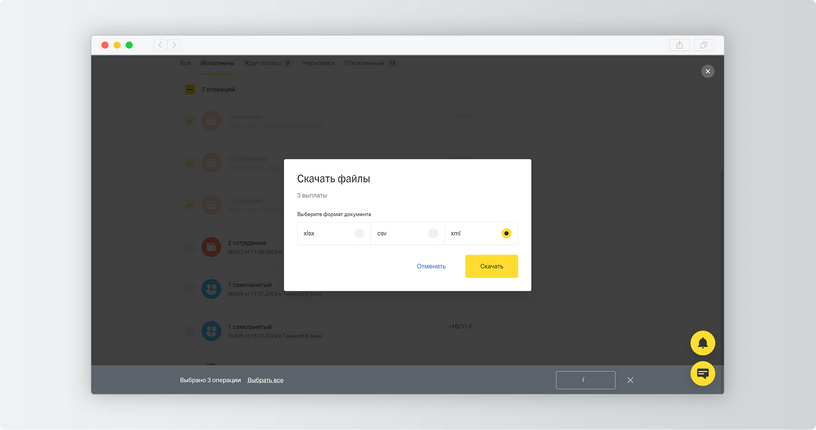Как отправить черновик зарплатного реестра из 1С в Тинькофф Бизнес?
Обратите внимание: в «1С:ЗУП» список сотрудников с суммами выплат называется ведомостью, а в зарплатном проекте Тинькофф — реестром.
Чтобы загружать зарплатные реестры из 1С:ЗУП, сначала подключите интеграцию Тинькофф Бизнеса и 1С:ЗУП по инструкции.
Чтобы выгрузить реестр на выплаты в Зарплатный проект:
В личном кабинете «1С: ЗУП» перейдите в «Выплаты» → «Ведомости в банк».
Выберите нужную ведомость. Нажмите «1С: ДиректБанк» и выберите в выпадающем списке «Синхронизировать с банком»:
После обмена данными ведомость появится в личном кабинете зарплатного проекта Тинькофф → История выплат → Черновики.
Готово. Теперь можно выплатить зарплату по ведомости.