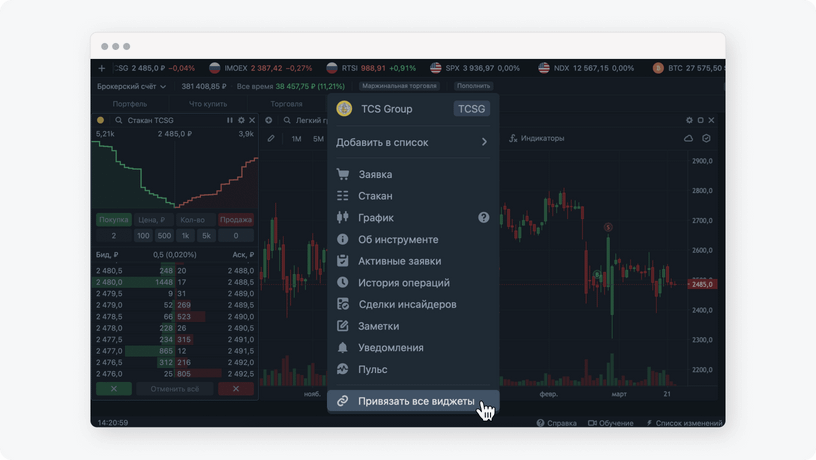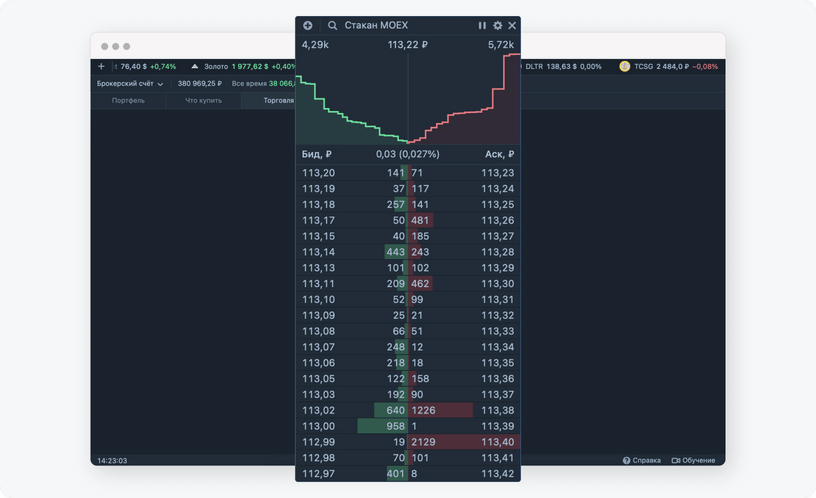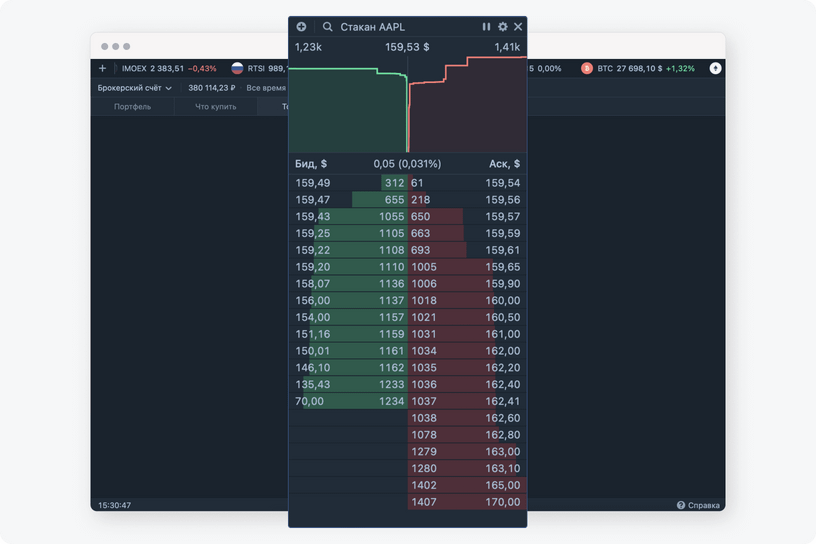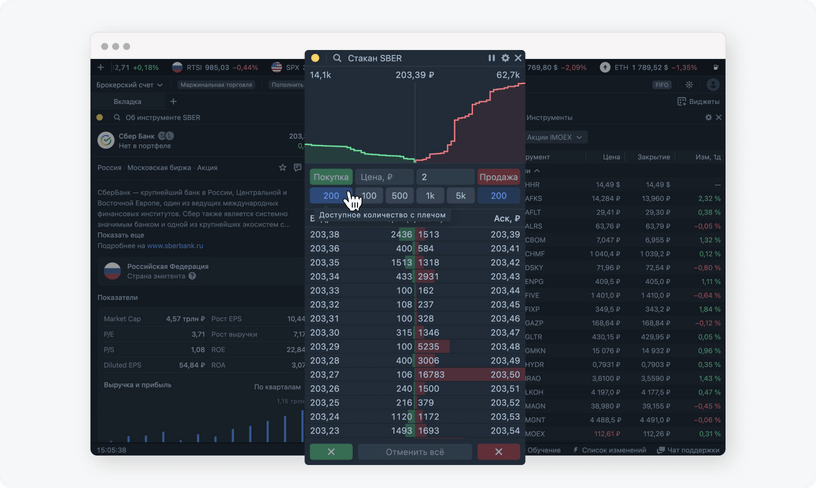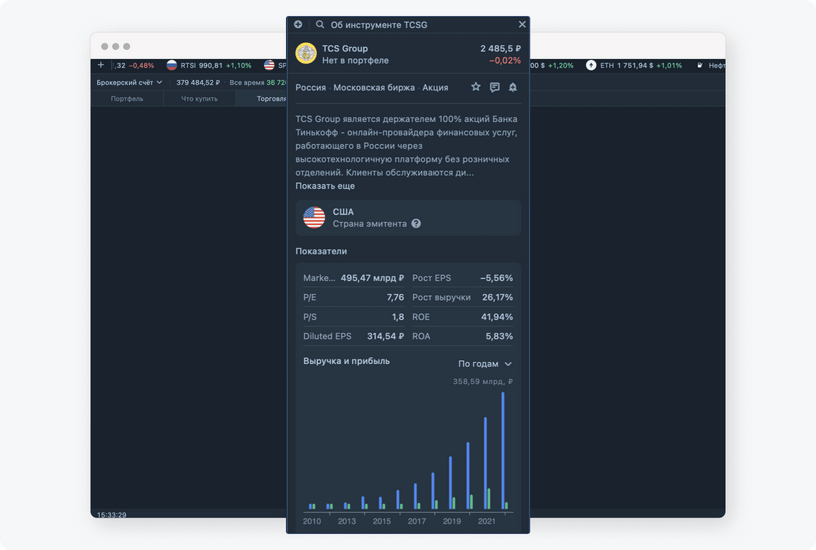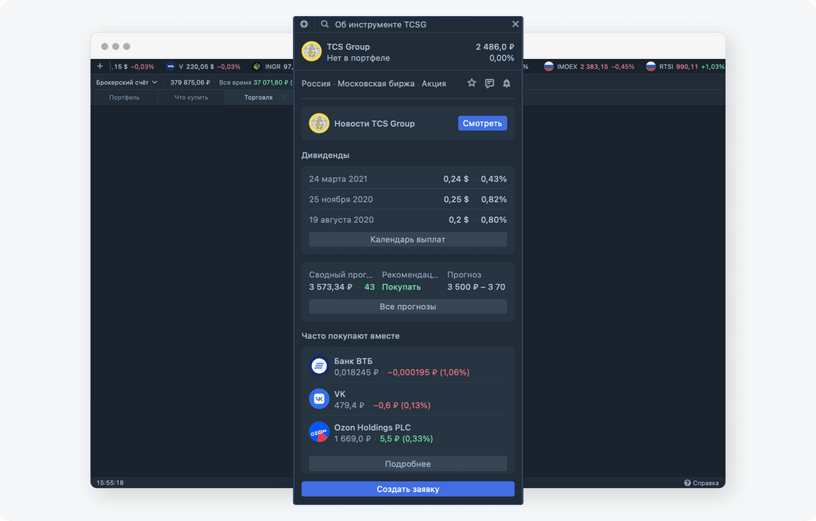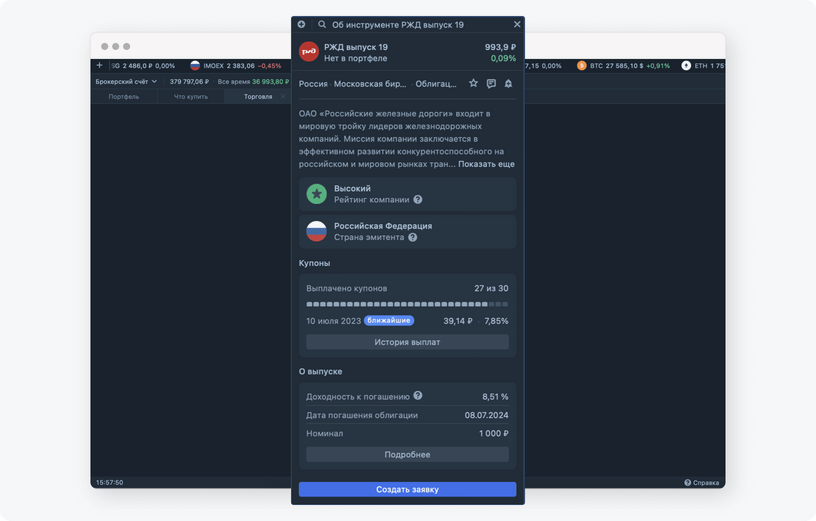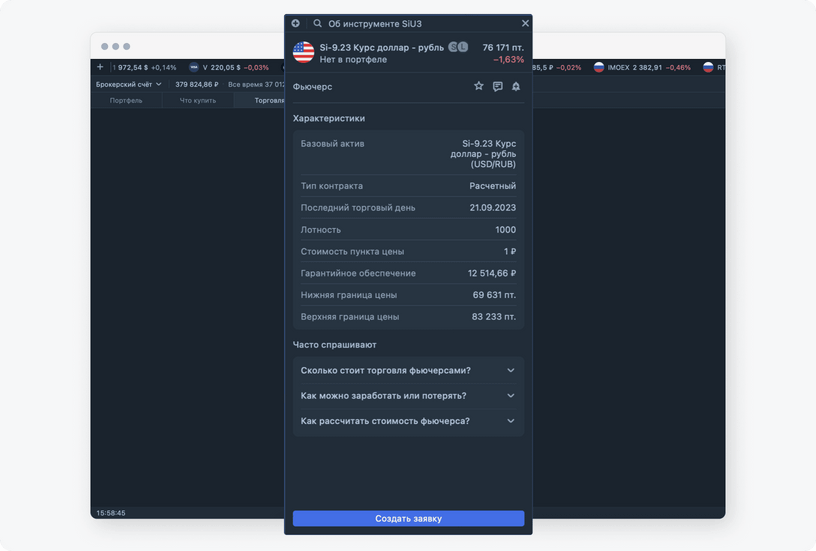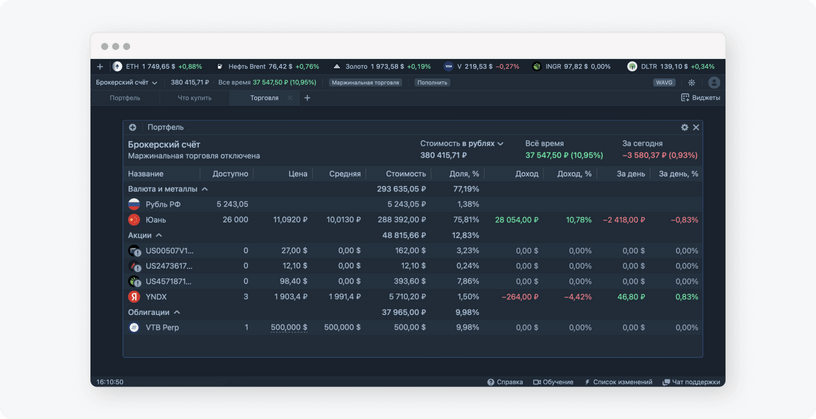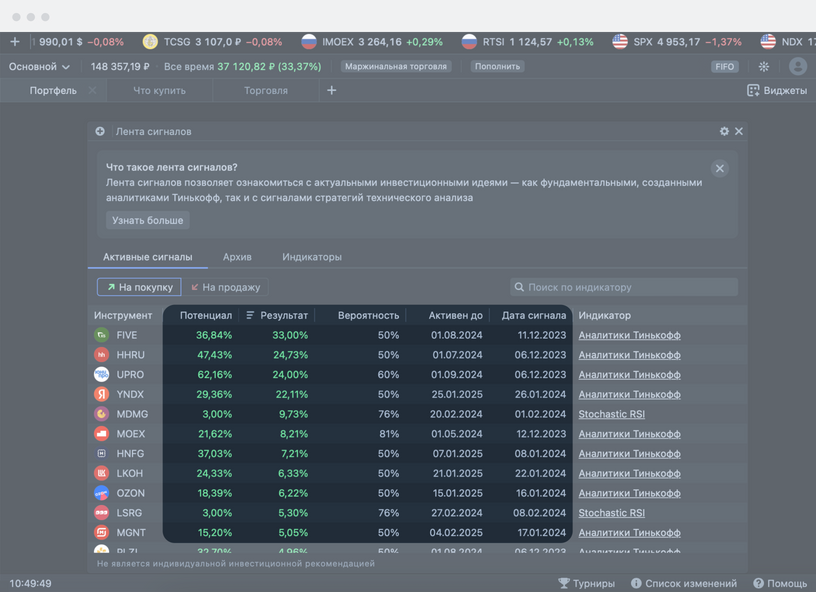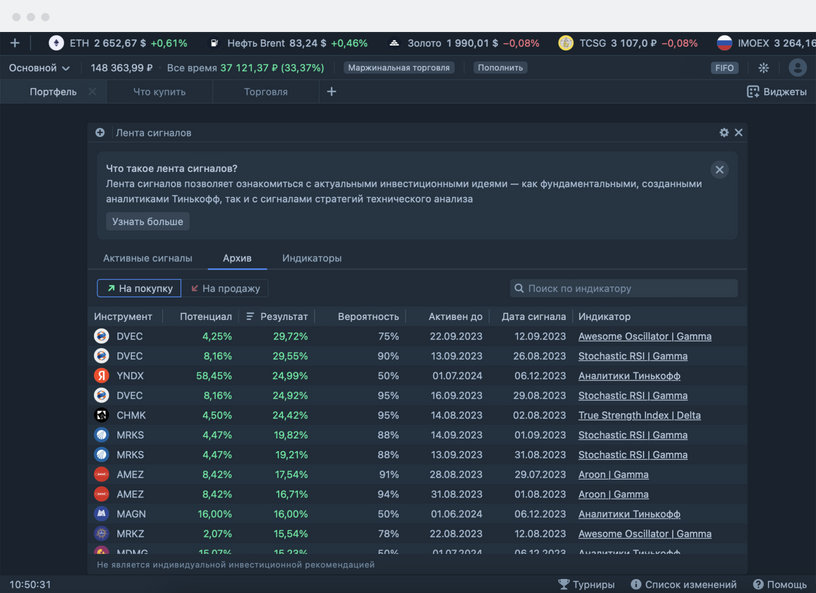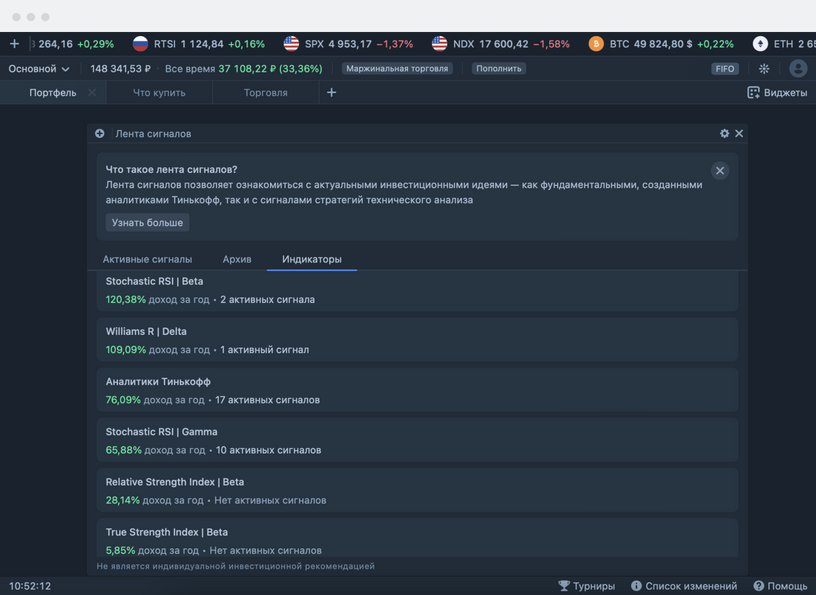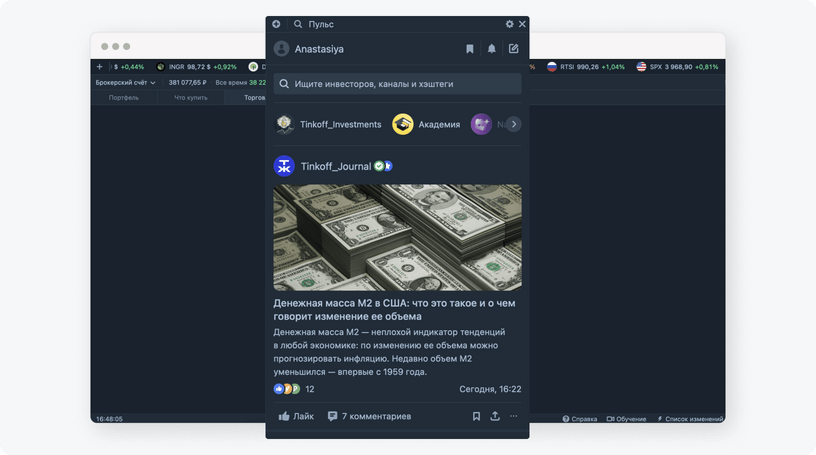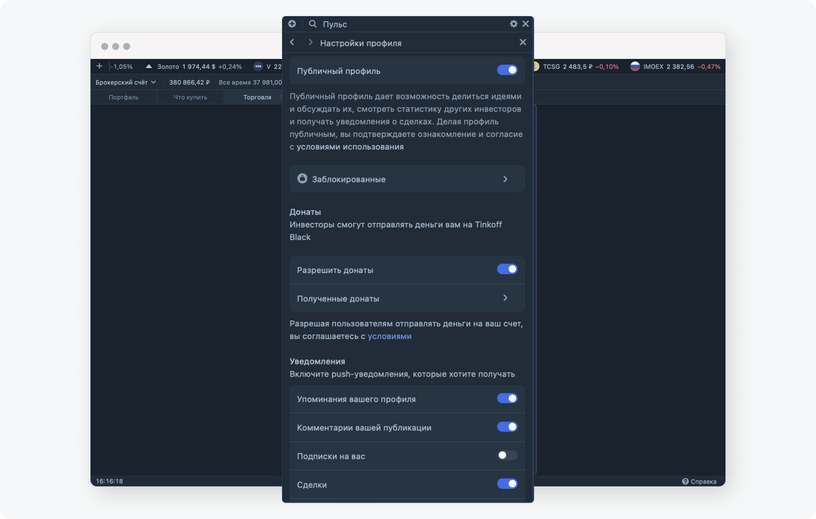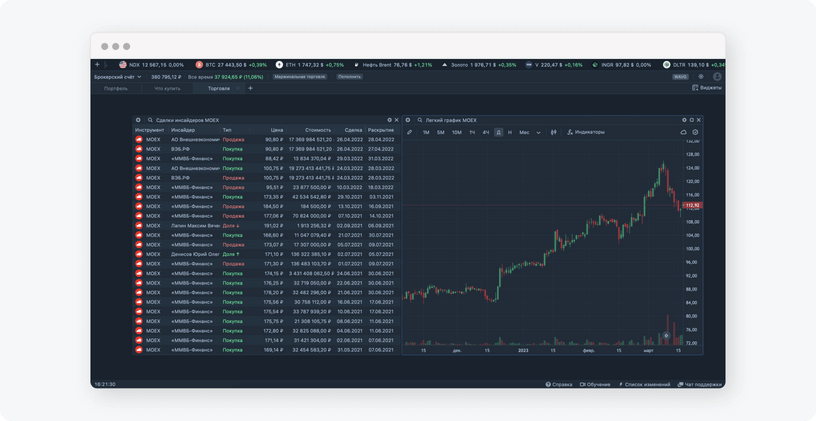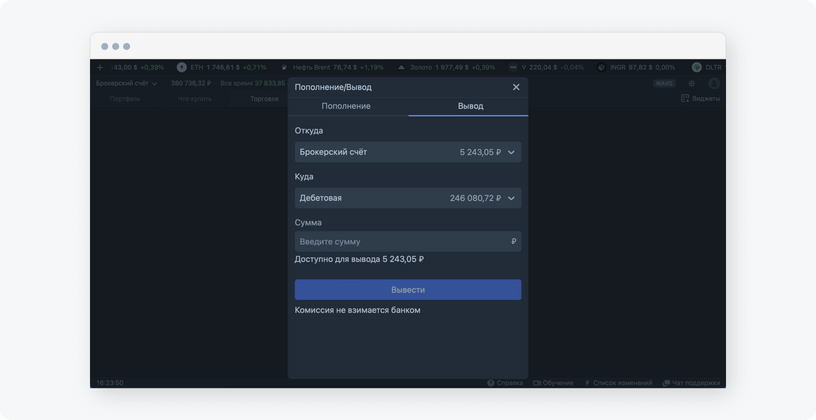Что такое виджеты? Зачем они нужны в терминале?
Виджеты — это основные элементы, из которых состоит рабочее пространство в терминале Тинькофф Инвестиций. Каждый виджет содержит одну или сразу несколько функций по управлению вашим портфелем и операциями на бирже: график торгов, стакан предложений на покупку и продажу, биржевые заявки и многое другое.
Всего в терминале 19 виджетов. Чтобы просмотреть их список, в правом углу верхней панели терминала нажмите на кнопку «Виджеты». Также можно просто нажать правой кнопки мыши на любое место рабочей области терминала — так вы вызовете контекстное меню со списком наиболее популярных виджетов.
Наглядно о добавлении и настройке виджетов рассказываем в коротком видео:
Каждый виджет можно перемещать по экрану, зажав его левой кнопкой мыши, а также изменять в размерах, потянув за любую границу его окна. Большинство виджетов имеет дополнительные настройки, которые открываются при нажатии на значок шестеренки в правом верхнем углу.
Обычно виджет показывает данные по бумаге, которая выбрана в данный момент. Чтобы выбрать другой инструмент, нажмите на значок лупы на верхней панели окна виджета, введите название/тикер бумаги или воспользуйтесь фильтрами по типу инструмента.
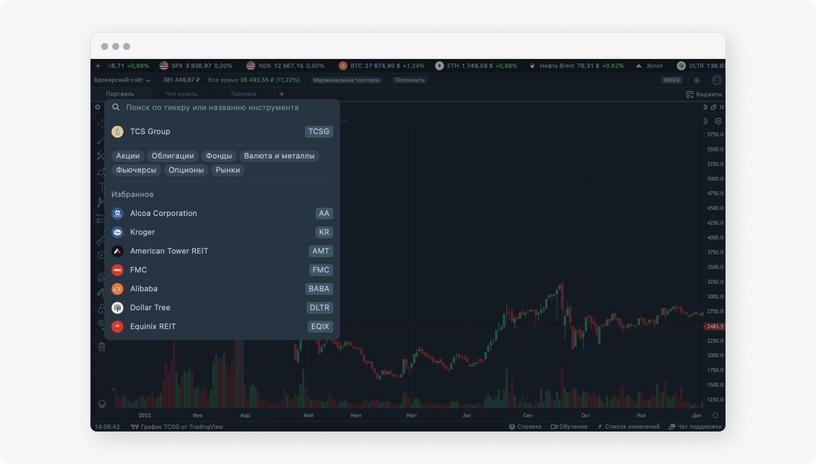
Чтобы посмотреть информацию по нужному инструменту сразу на нескольких виджетах, их можно связать в группы. Группы обозначены цветными кружками в левом верхнем углу виджета. Чтобы привязать виджет к уже существующей группе или создать новую, нажмите на кружок с крестиком в левом верхнем углу и выберите группу, к которой хотите его привязать. Тогда при смене инструмента в одном виджете информация обновится во всех виджетах, которые привязаны к соответствующей группе.
Кроме того, если в каком‑то виджете присутствует название инструмента, вы можете щелкнуть по нему правой кнопкой мыши и нажать «Привязать все виджеты». Тогда все виджеты на вкладке привяжутся к одной группе и будут отображать информацию по соответствующему инструменту.