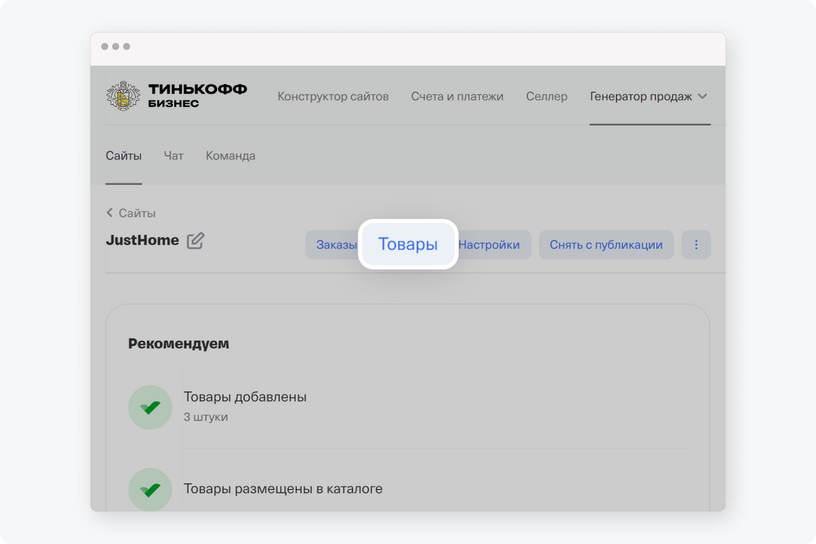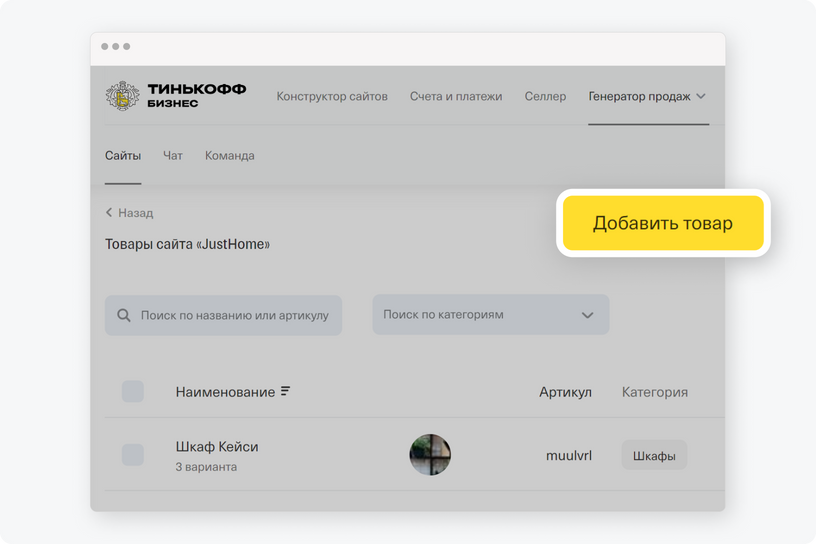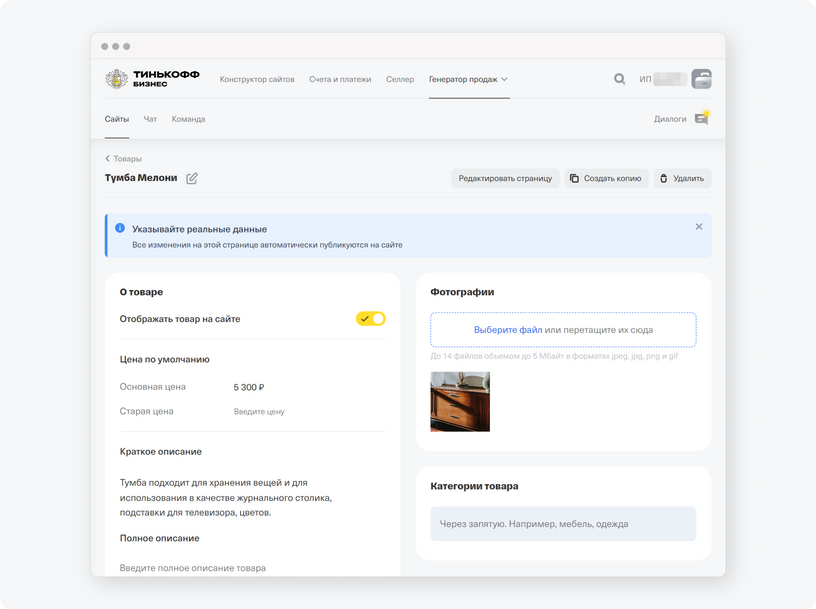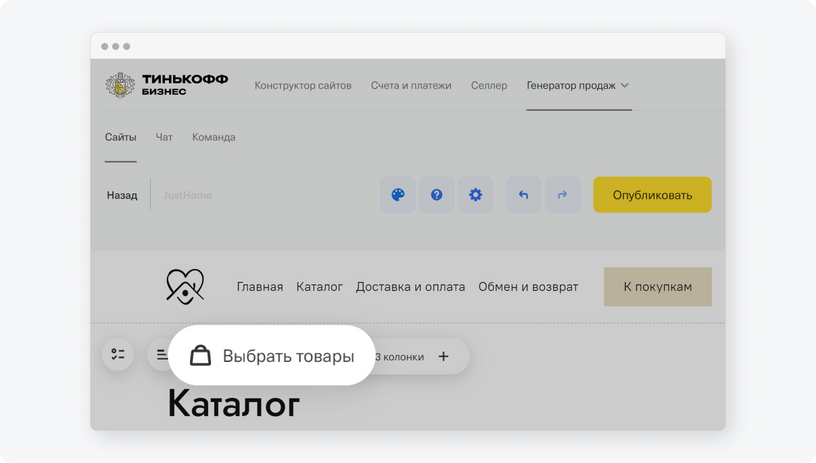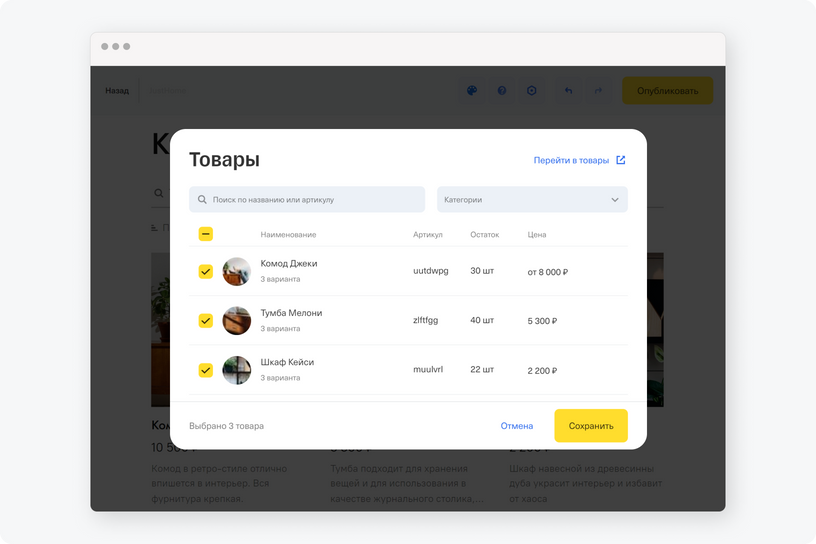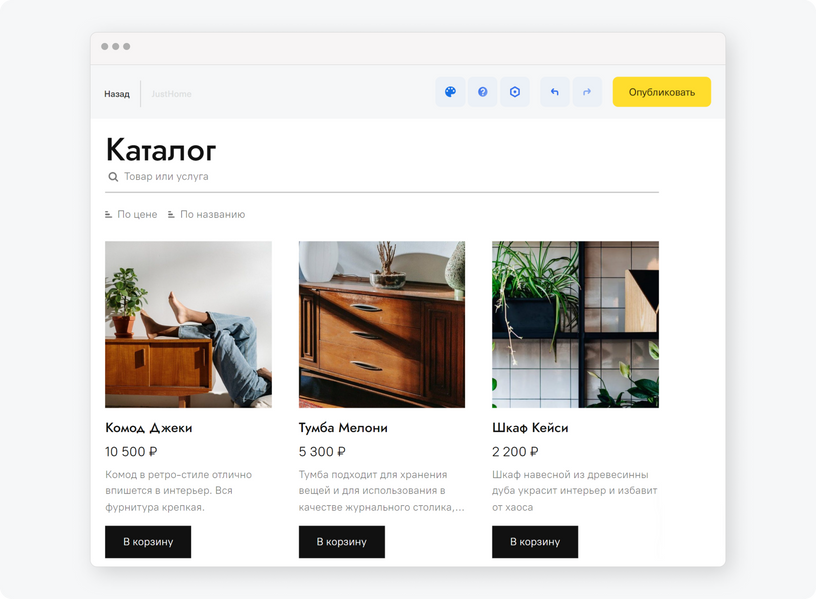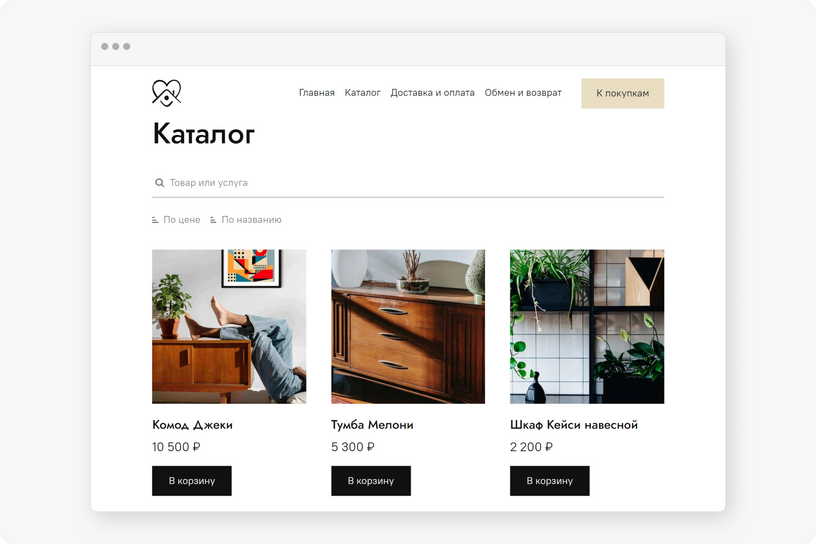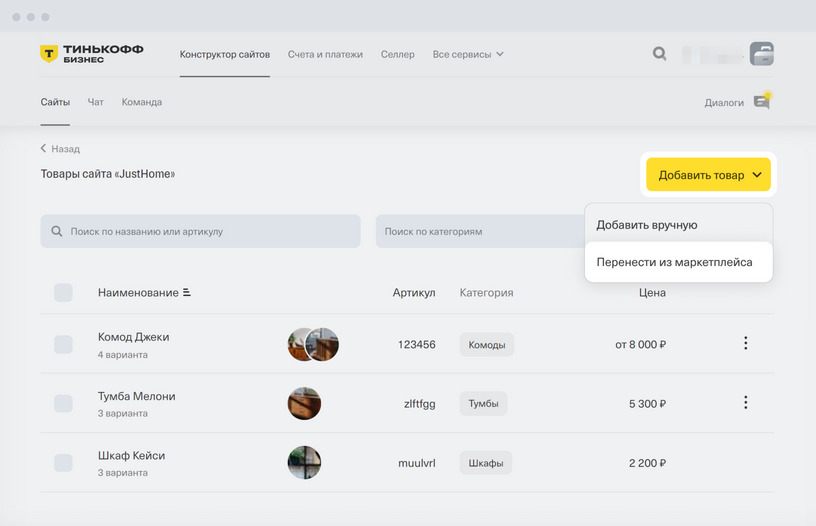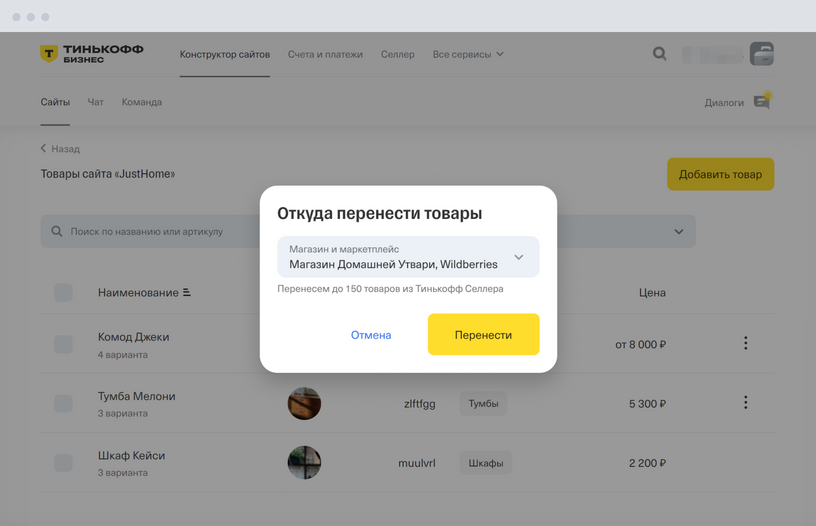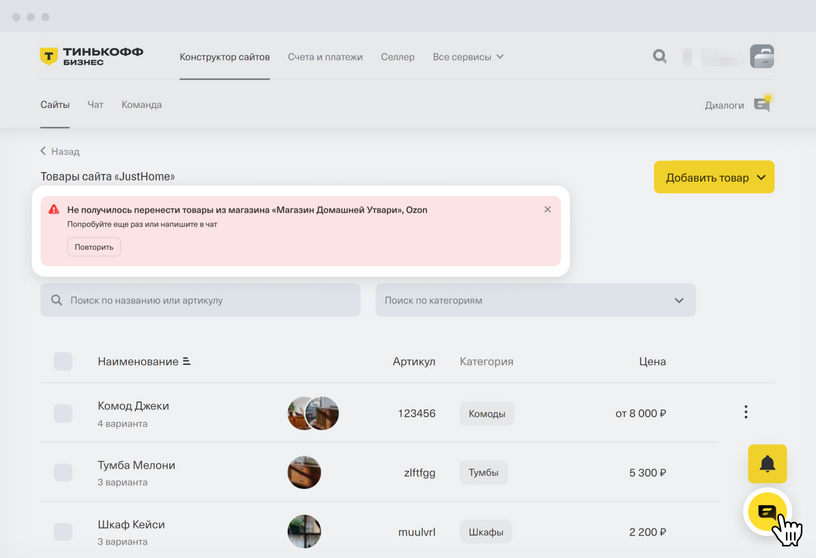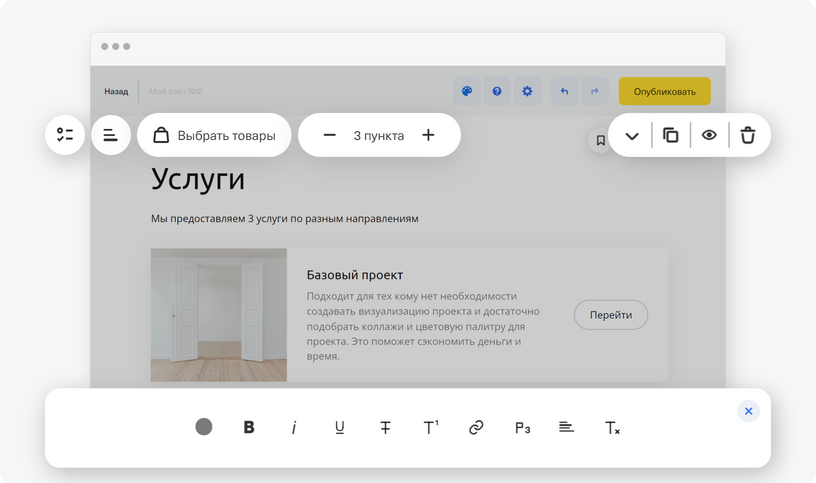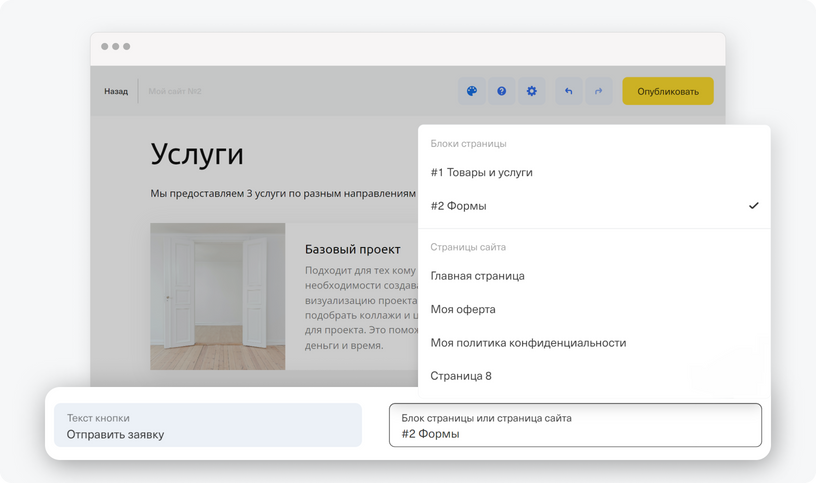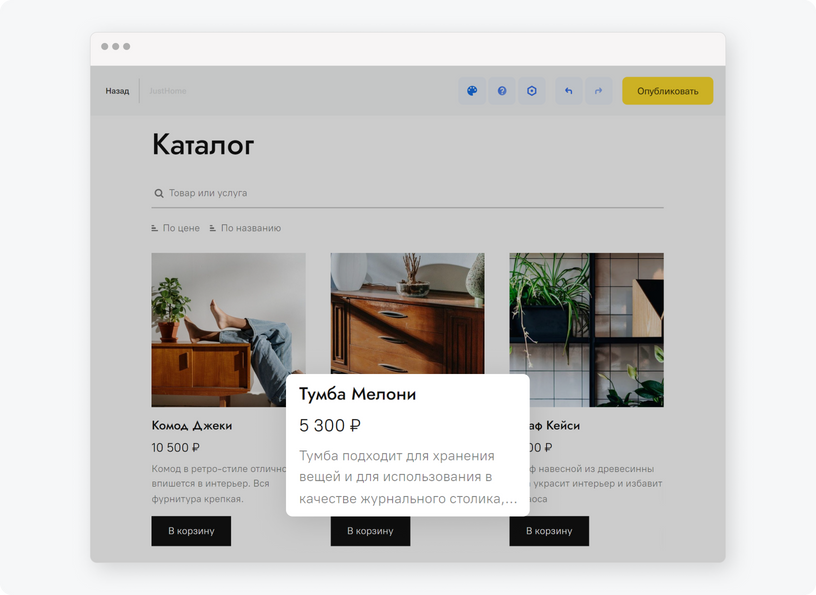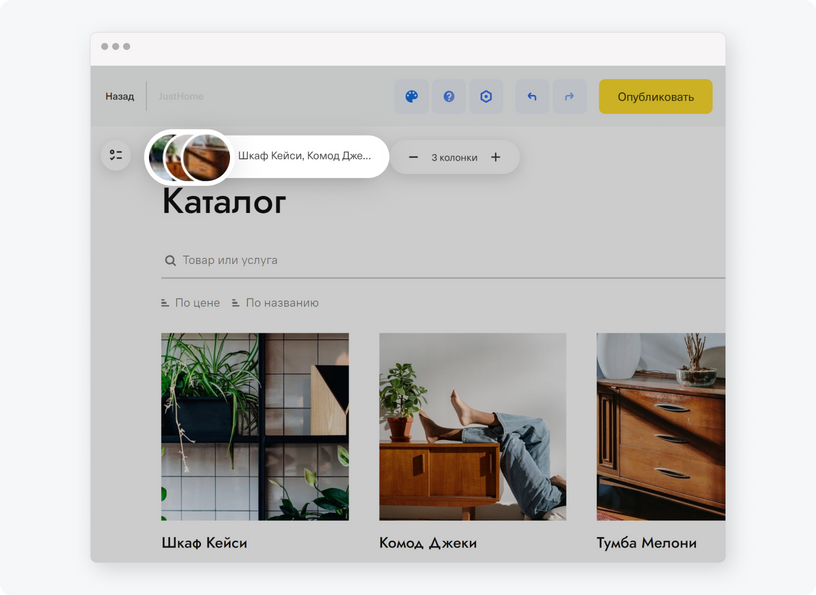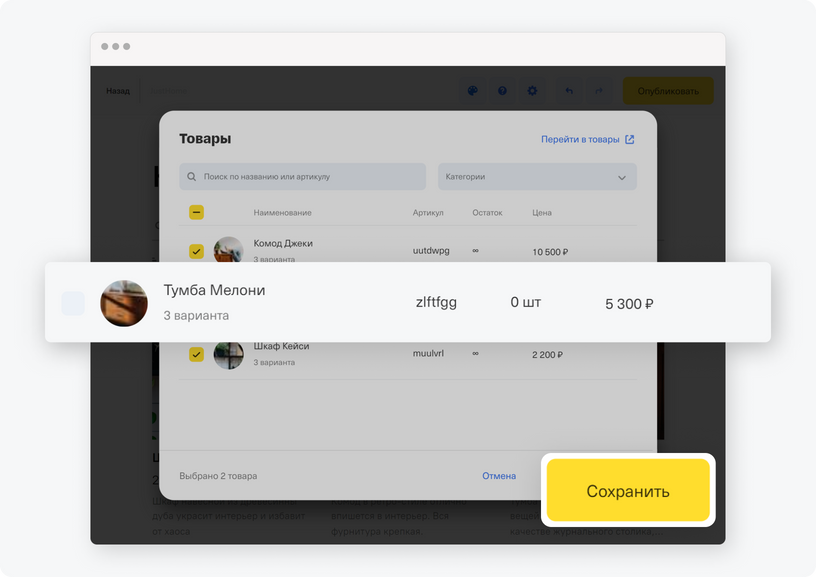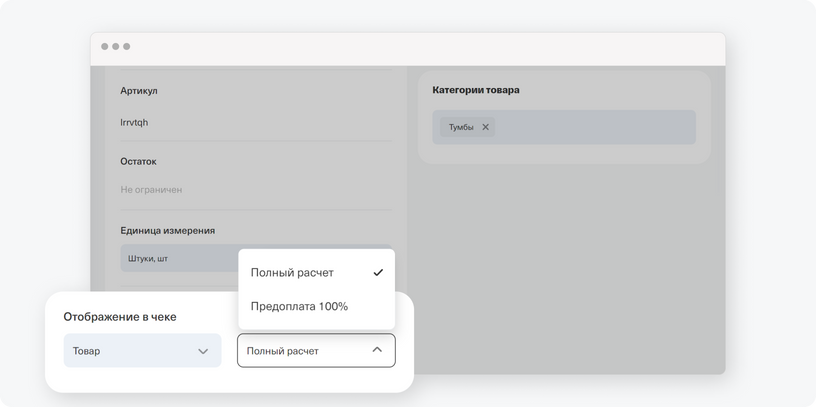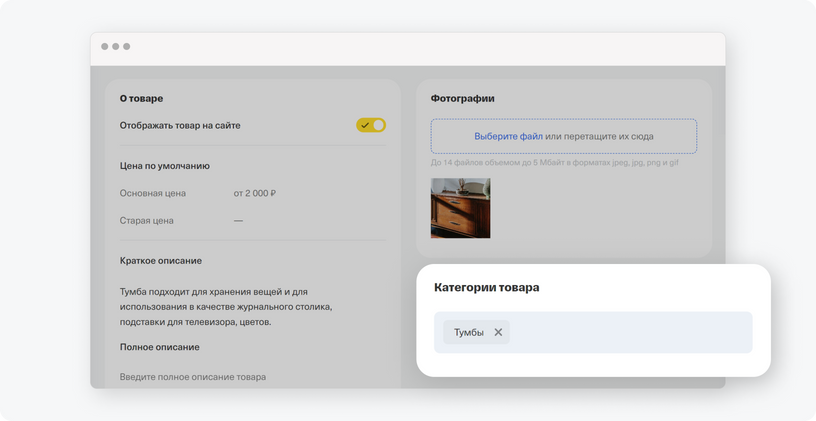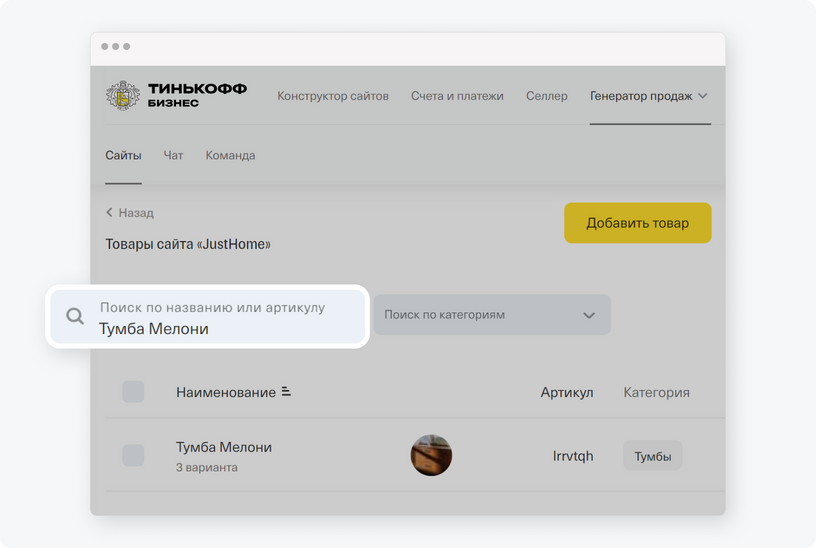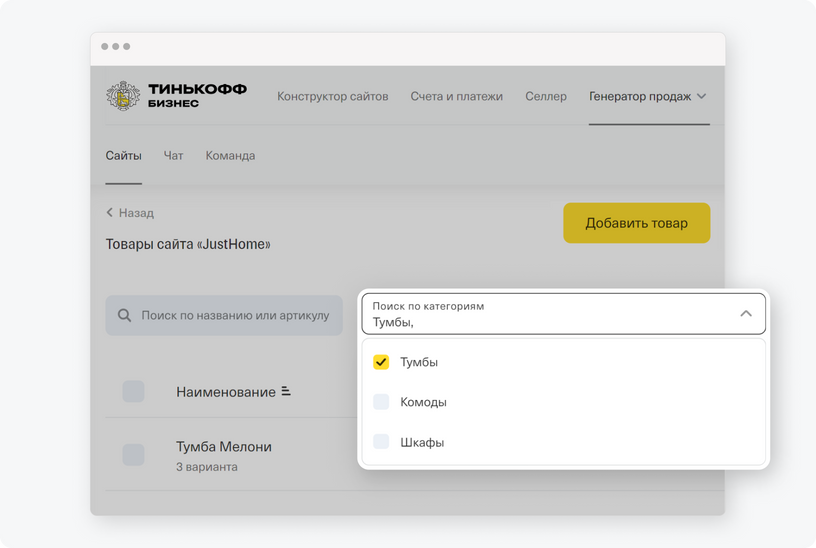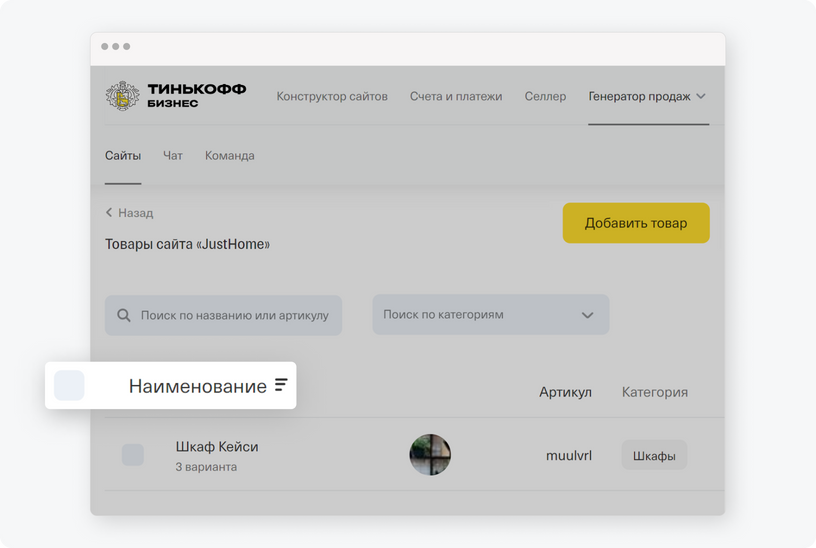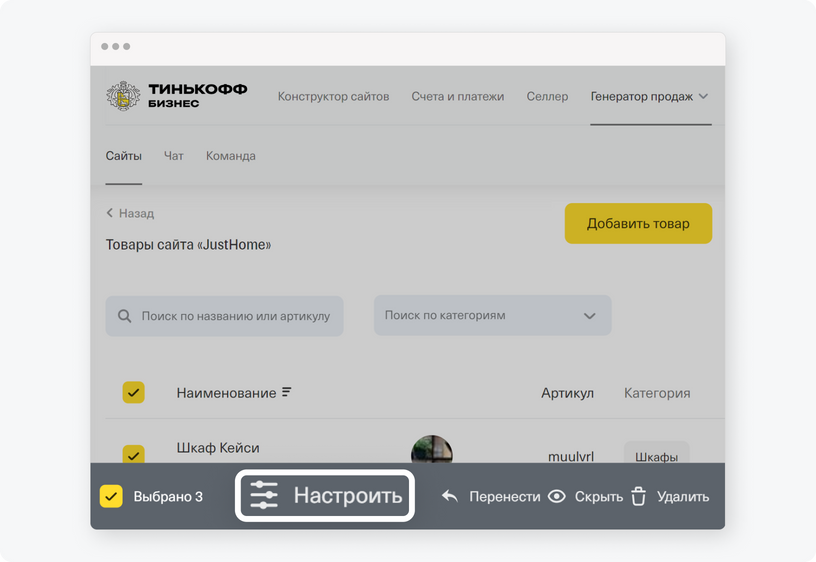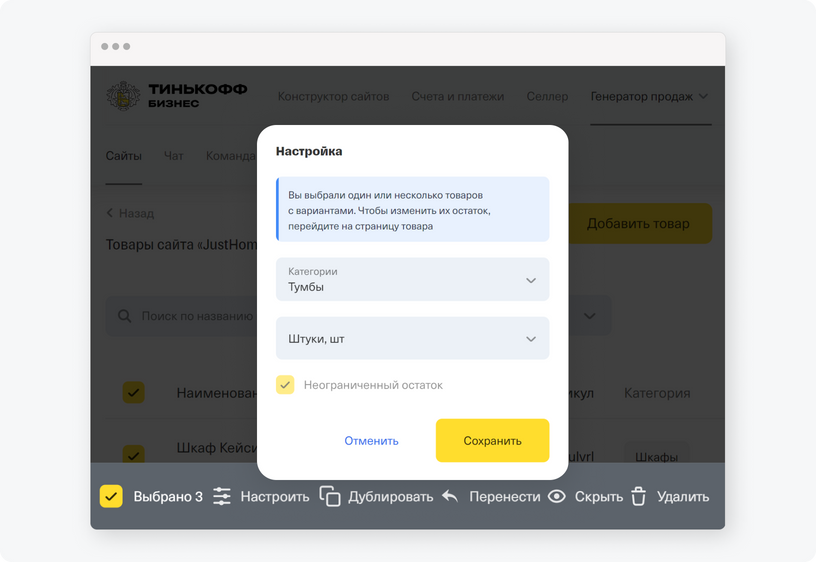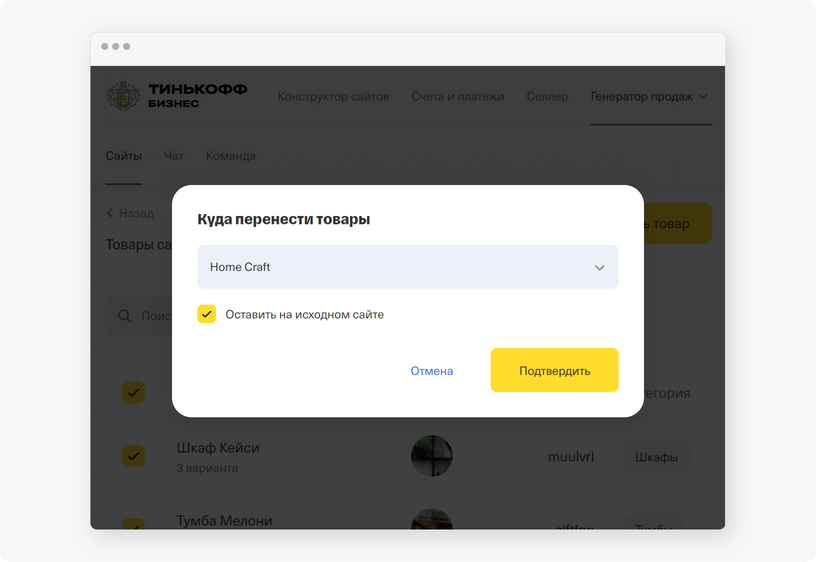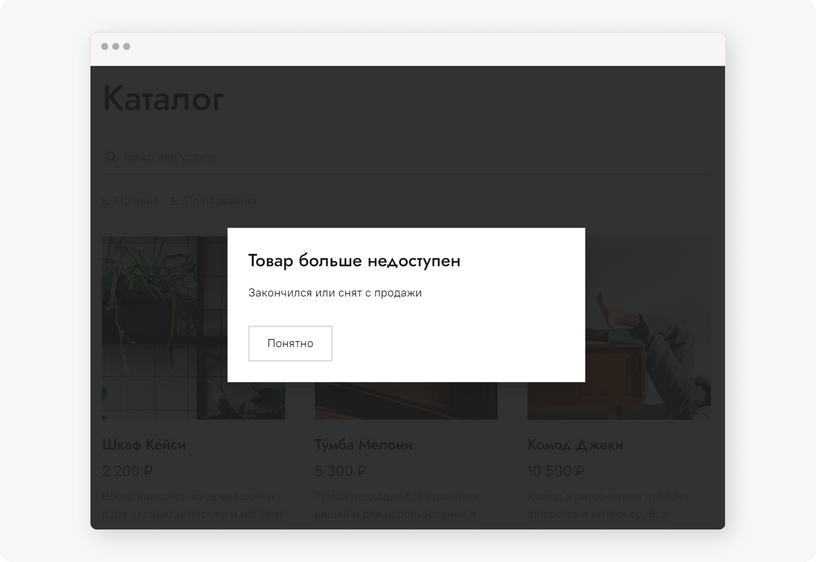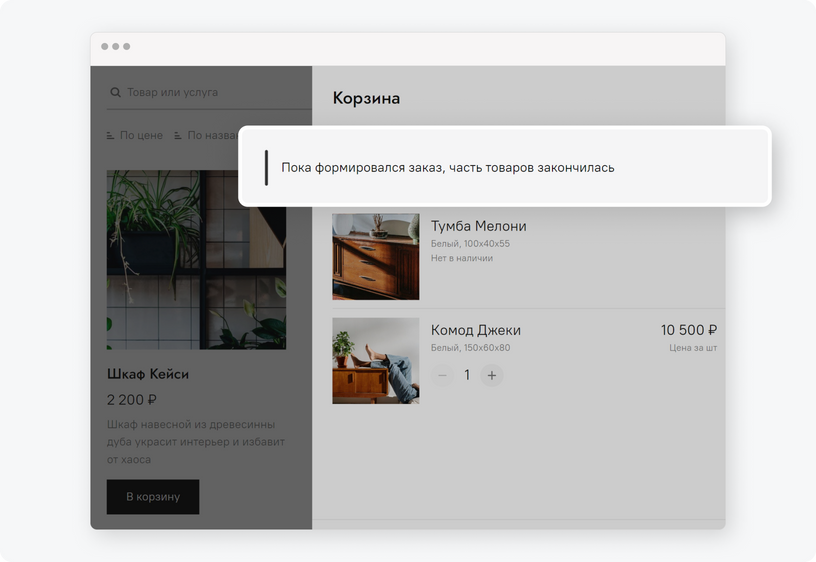Как размещать товары на сайте?
Для продажи товаров больше подходит интернет-магазин, потому что он автоматически создает на сайте отдельные страницы для каждого нового товара.
На один сайт можно добавить до 150 товаров. Их можно разместить:
- автоматически — перенести из магазина на маркетплейсе; Как это сделать
- вручную — создать для каждого товара карточку на сайте.
Вот как разместить товары на сайте вручную:
- В конструкторе сайтов Тинькофф выберите ваш интернет-магазин → «Товары».
- Нажмите кнопку «Добавить товар» справа вверху.
- Откроется редактор карточки товара. Напишите название и описание товара, укажите цену, артикул, единицу измерения и остаток на складе, добавьте до 15 фотографий. Заполните поле «Отображение в чеке». Как это сделать
Пример заполненной карточки товара Как заполнять поля в карточке товараПоле Видит ли покупатель Обязательно ли заполнять Как заполнять Название Да Да Нажмите на иконку с карандашом справа от названия товара и введите название товара. По умолчанию в поле указано слово «Товар» Основная цена Да Да Введите актуальную стоимость товара Старая цена Да, если заполните его Нет Если проводите на сайте распродажу, введите в поле прежнюю цену на товар. Зачем заполнять поле «Старая цена» Краткое описание Да Нет Перечислите характеристики товара: например, цвет, размер, материал. Информация отобразится на сайте — на странице товара и в каталоге. Ограничений по количеству знаков нет Полное описание Да, если включите отображение описания в настройках блока Нет Подробно опишите товар: например, расскажите о материалах, которые использовали для производства. Ограничений по количеству знаков нет. По умолчанию полное описание скрыто от покупателей. Чтобы оно появилось в карточке товара на сайте, включите тумблер «Полное описание» в настройках блока с нужным товаром
Артикул Нет Да Поле заполняется автоматически как случайный набор латинских букв.
Его можно отредактировать, если хотите использовать артикулы своих товаров с других сайтов, из CRM или систем учета
Остаток Нет Нет Введите в поле актуальный остаток товара. Если товар закончится, в карточке товара на сайте появится плашка «Нет в наличии». Покупатель не сможет его купить — вам не нужно будет скрывать или удалять карточку.
Клиент, который добавит товар в корзину, но не успеет купить последний товар, увидит в корзине сообщение «Пока формировался заказ, товары закончились»
Единица измерения Да Нет Выберите единицу, в которой измеряете товар или услугу. Это могут быть штуки, литры, килограммы, часы и другое Отображение в чеке Нет Нет Выберите предмет и способ расчета. Эти данные отобразятся в чеке товара. Они нужны, чтобы законно продавать товары на сайте. Как заполнять поле «Отображение в чеке» Фотографии Да Нет Загрузите до 15 фотографий весом до 5 МБ в форматах jpeg, jpg, png, gif и разрешением от 360 до 1060 пикселей Категории товара Нет Нет Введите в поле название категории товаров. Категории помогут вам фильтровать товары в общем списке и работать только с нужными. Как указать категорию товара Варианты товара Да Нет В левом поле напишите название параметра: например, «цвет». В правом укажите параметры через запятую: например, «красный», «синий», «зеленый». Параметры сразу появятся в карточке товара на сайте. Если клиент нажмет на карточку товара, он увидит список с вариантами Управление вариантами Нет Нет Поле появится в редакторе карточки товара, если укажете варианты товара. В этом блоке можно настроить варианты товара: например, изменить цену и остаток товара на складе, скрыть видимость для клиента или удалить вариант, который не нужен При заполнении карточки товара изменения сохраняются автоматически — не нужно никуда нажимать.
Когда создаете новый товар в интернет-магазине, для него автоматически создается отдельная страница на сайте. Если хотите ее отредактировать, нажмите «Редактировать страницу» справа вверху.
Если уже заполнили карточку товара и хотите сделать из нее шаблон для новой карточки, нажмите «Создать копию» справа вверху. Вы окажетесь в редакторе копии товара и сможете сделать из нее новую карточку.
Перейдите в редактор страницы с каталогом товаров. Для этого в конструкторе сайтов выберите сайт, для которого создавали товары → «Страницы» → «Каталог» → «Выбрать товары».
Если хотите изменить структуру блока, например убрать изображения или описание товаров, нажмите на кнопку с чек‑листом слева вверху.
Если хотите изменить расположение заголовка и описание блока с товарами, нажмите на кнопку с тремя горизонтальными линиями → «Выровнять по центру» или «Выровнять по левому краю».
Если хотите, чтобы в одном ряду в каталоге было больше или меньше трех товаров, слева вверху нажмите «3 колонки» → плюс или минус в кнопке.
- Когда нажмете «Выбрать товары», откроется окно «Товары». Выберите нужные товары и нажмите «Сохранить». Они добавятся в каталог.
В случае чего вы можете убрать несколько или все товары из каталога:
- несколько — нажмите на желтую галочку слева от нужного товара → «Сохранить»;
- все — нажмите на желтую галочку в шапке таблицы → «Сохранить».
Выбранные товары сразу исчезнут из каталога на странице сайта.
- Опубликуйте страницу с каталогом товаров: нажмите «Опубликовать» справа вверху.
Готово! Товары добавлены на сайт на страницу с каталогом, и клиенты могут их покупать.
Так выглядит каталог товаров на опубликованном сайте. Сортировка товаров по цене и названию включена по умолчанию — вам не нужно настраивать фильтры
Что еще нужно обязательно сделать, чтобы законно продавать товары в интернете:
- Опубликуйте оферту и политику конфиденциальности. Как это сделать
- Подключите торговый или интернет-эквайринг. Торговый эквайринг позволяет принимать платежи офлайн, интернет-эквайринг — онлайн, на сайте или в переписке с покупателем. Если у вас и офлайн-точка, и интернет-магазин — подключите оба способа. Как настроить прием платежей