Как проходит интеграция сервиса кредитования на GetCourse?
Интеграция состоит из трех этапов:
Ниже — пошаговые инструкции к каждому этапу.
Интеграция состоит из трех этапов:
Ниже — пошаговые инструкции к каждому этапу.
Нужно пройти три этапа:
Готово! Можно переходить к подключению модуля.
Это можно сделать в личном кабинете GetCourse:
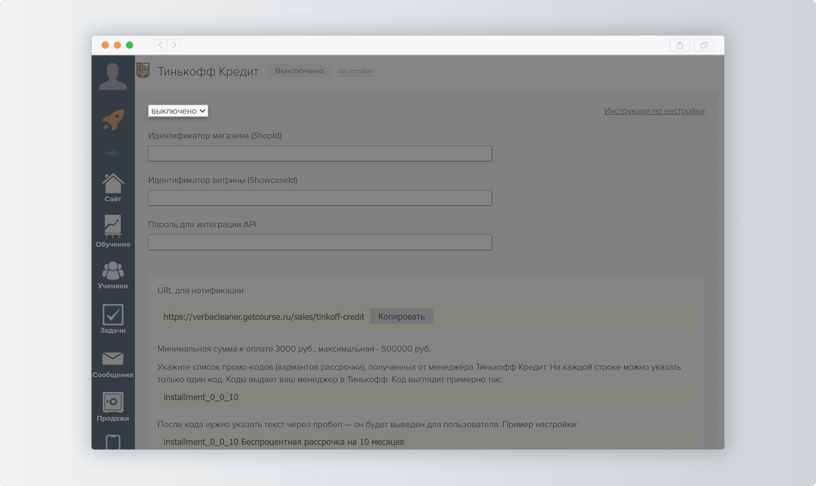
Введите параметры shopID и showcaseID. Их можно посмотреть в личном кабинете руководителя.
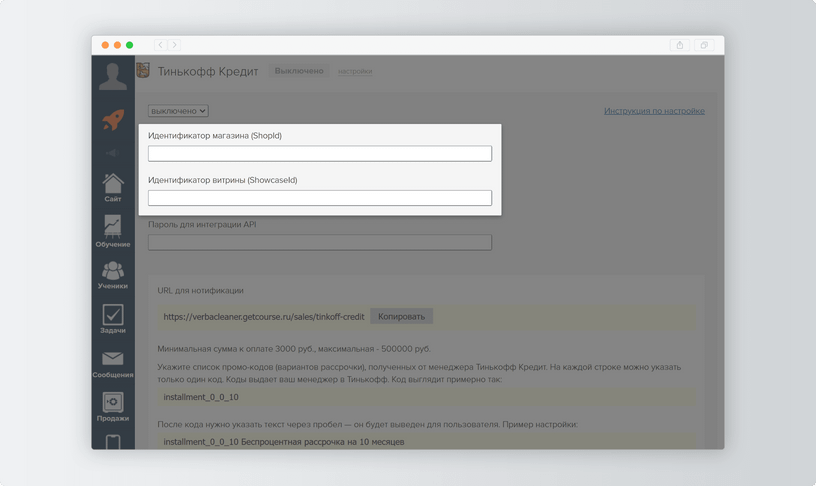
В поле «Промокоды Тинькофф Кредит (promoCode)» вставьте промокод. Его можно посмотреть в личном кабинете руководителя: перейдите на вкладку «Рассрочки» → «Интернет-магазины». Сначала нужно вставить сам код, затем через пробел текст, который увидит покупатель. Например: «installment_0_0_3_5,19 Рассрочка без переплат на 3 месяца».
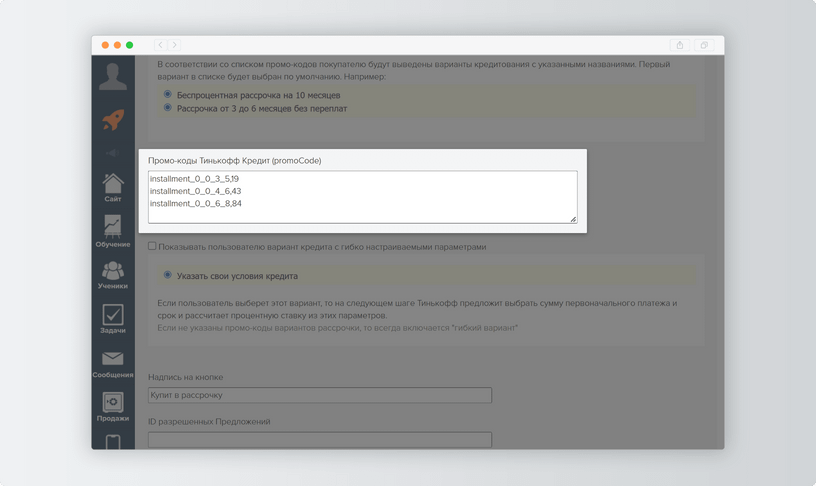
В поле «Надпись на кнопке» впишите название кнопки, по которой покупатели будут переходить в форму заявки.
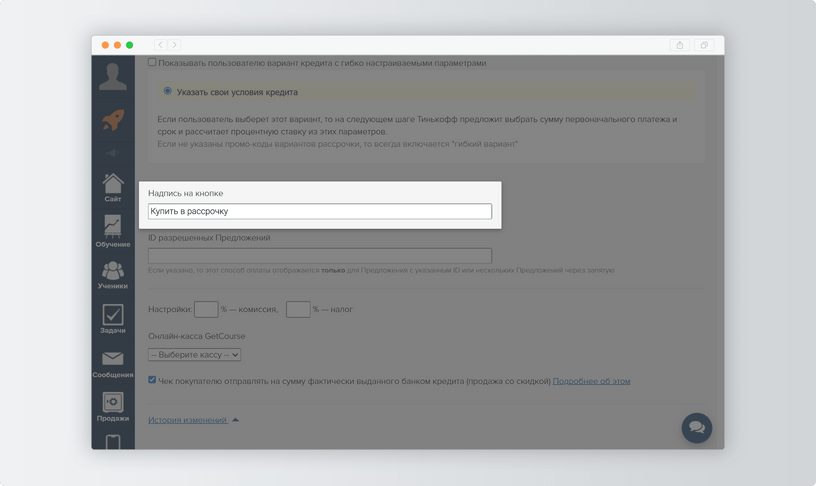
Если хотите продавать только несколько курсов из всех, что есть у вас на платформе, заполните поле «ID разрешенных предложений». ID можно найти на вкладке «Продажи» → «Продукты» → «Предложения»:
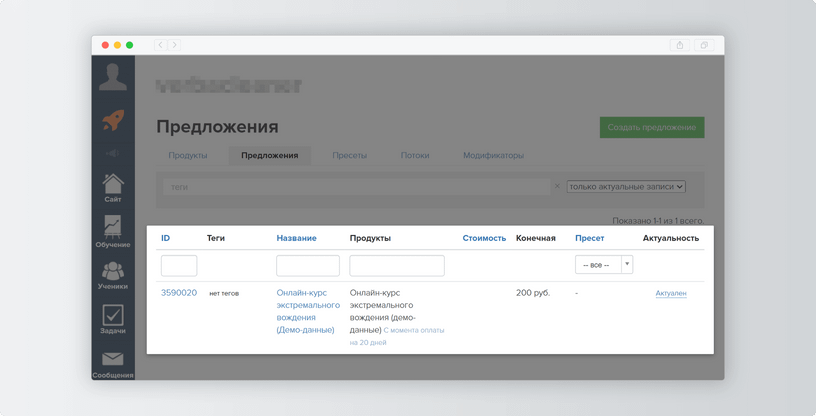
Скопируйте на странице «Предложения» нужный ID и вставьте в «ID разрешенных предложений» — его увидят пользователи.
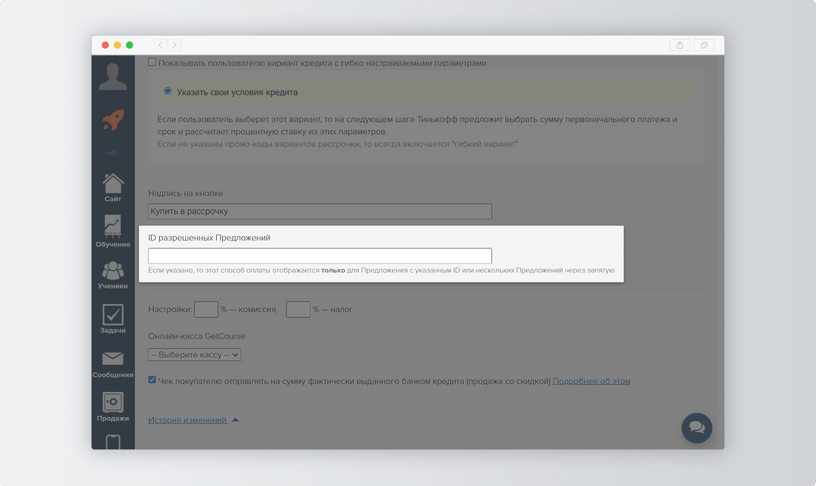
Готово, модуль «Тинькофф Кредит» подключен.
Добавить оплату в рассрочку или в кредит можно двумя способами: вручную установить кнопку оплаты в рассрочку и кредит или настроить автоматическое добавление платежа в заказ.
Для этого нужно настроить уведомления по HTTP:
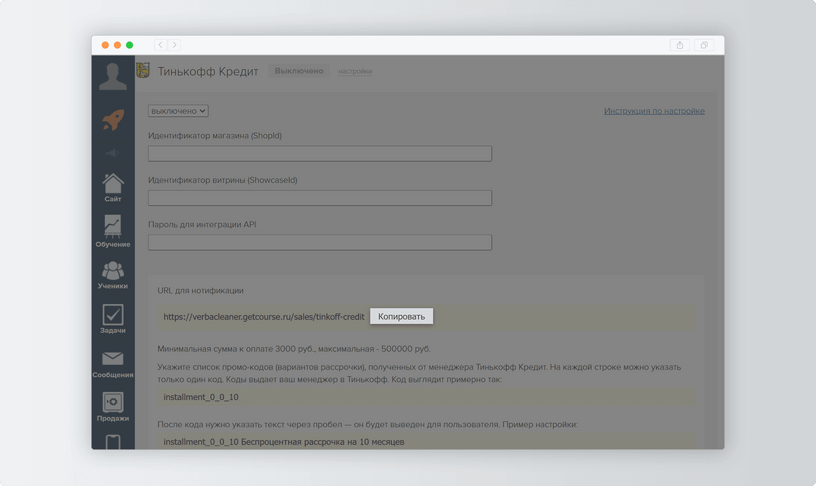
Нажмите «Копировать», и URL сохранится в буфере обмена
Укажите URL‑адрес для вебхуков в личном кабинете руководителя: перейдите в «Кредитование в магазинах» → выберите компанию → «Редактировать» → «Уведомления» → «Адрес для HTTP‑нотификаций», впишите его в поле и поставьте галочку в чекбоксе.
Установите пароль API. Это можно сделать через менеджера банка или в личном кабинете руководителя: «Кредитование в магазинах» → выберите магазин → «Настройки API» → «Установить пароль».
Впишите пароль в настройках модуля в аккаунте GetCourse: «Настройка аккаунта» → «Интеграция» → «Перейти к ручной настройке интеграций онлайн‑касс и платежных агрегаторов» → «Тинькофф Кредит» → «Пароль API».
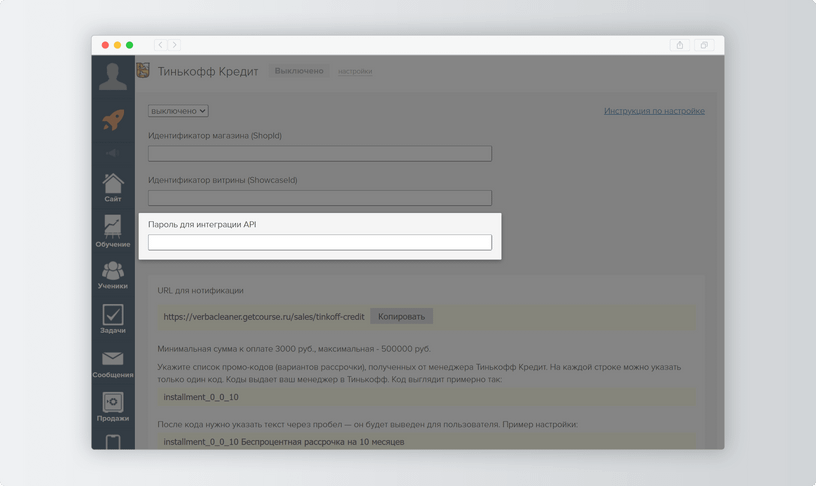
Поле с паролем API находится под shopID и showcaseID
Настройте отправку чека покупателю. Как это сделать
Готово, теперь платеж будет автоматически добавлен в заказ.
Как вручную установить кнопку «Оформить рассрочку» или «Купить в кредит»
Есть два варианта размещения кнопок.
Первый — в карточке товара рядом с другой кнопкой, «Купить».
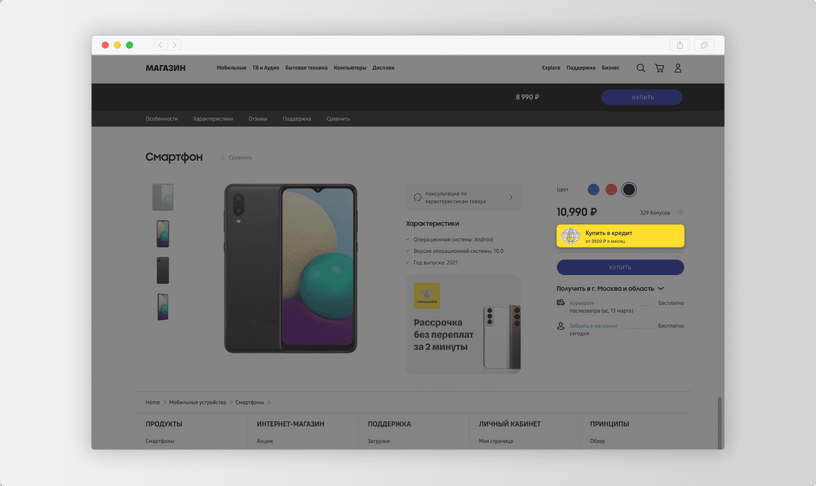
Другой вариант размещения кнопки — в корзине или способах оплаты. Покупатель сможет оплатить в рассрочку или кредит всю корзину целиком.
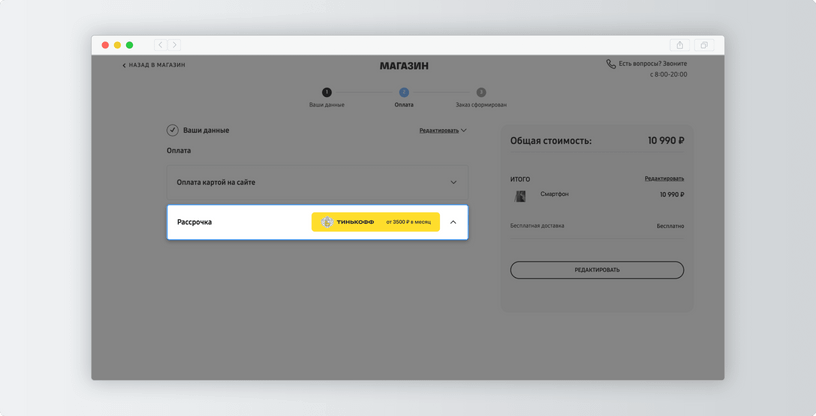
Рекомендуем включить автоподтверждение заявок. С ним банк переведет деньги на ваш счет автоматически после подписания договора. Но отмена заявки с включенным автоподтверждением недоступна. Как настроить автоподтверждение
Функцию можно включить в личном кабинете руководителя: перейдите в «Кредитование в магазинах» → выберите компанию → «Редактировать» → поставьте галочку в блоке «Автоподтверждение интернет-заказов».
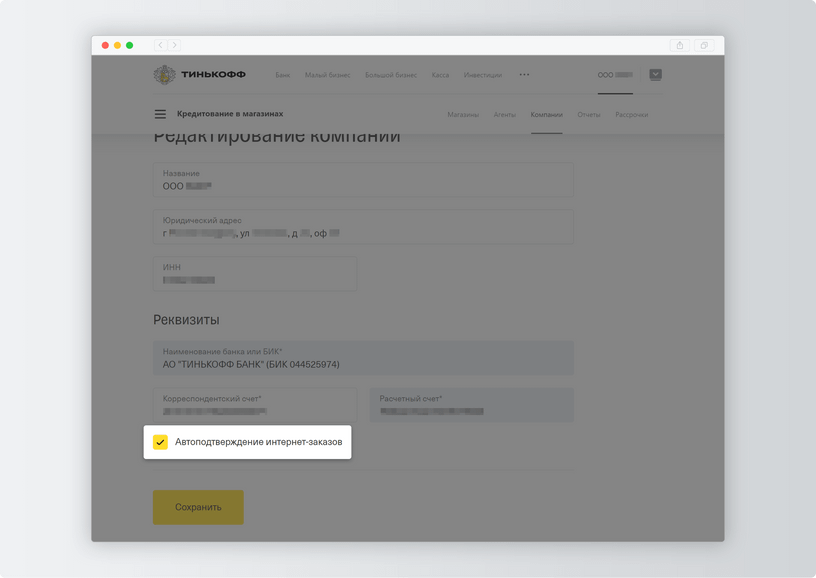
Если автоподтверждение выключено, вам нужно будет каждый раз вручную подтверждать оплату курса в личном кабинете.
Отмена заявки с включенным автоподтверждением недоступна.
Для этого нужно выбрать онлайн-кассу в выпадающем меню. На этом этапе она уже должна быть подключена к вашему аккаунту в GetCourse. О подключении онлайн-кассы
Перейдите к полю для подключения кассы и выберите нужную в меню: «Настройка аккаунта» → «Интеграция» → «Перейти к ручной настройке интеграций онлайн‑касс и платежных агрегаторов» → «Тинькофф Кредит» → «Онлайн-касса GetCourse».
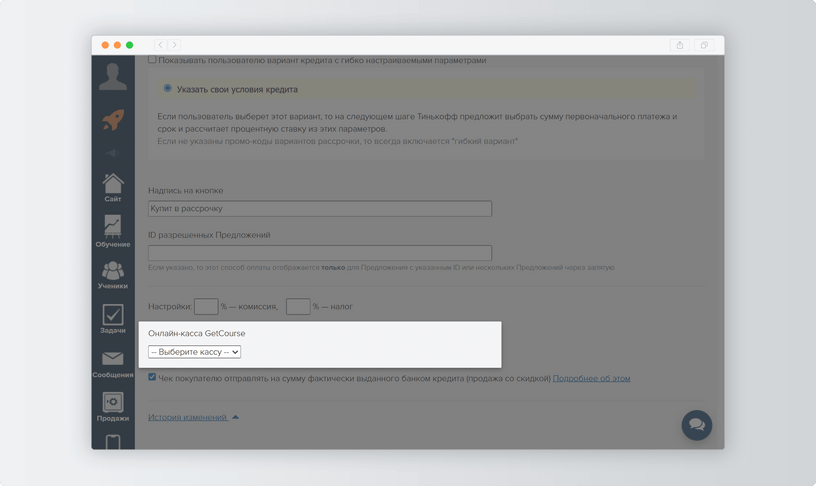
Мы рекомендуем также включить опцию «Чек покупателю отправлять на сумму фактически выданного банком кредита (продажа со скидкой)» — это соответствует закону 54-ФЗ, ст. 4.7.
Теперь чеки будут создаваться автоматически при получении информации о платежах. В чеке будет указана стоимость товара при оплате в рассрочку или кредит. Покупатель получит чек на указанный при регистрации e‑mail.