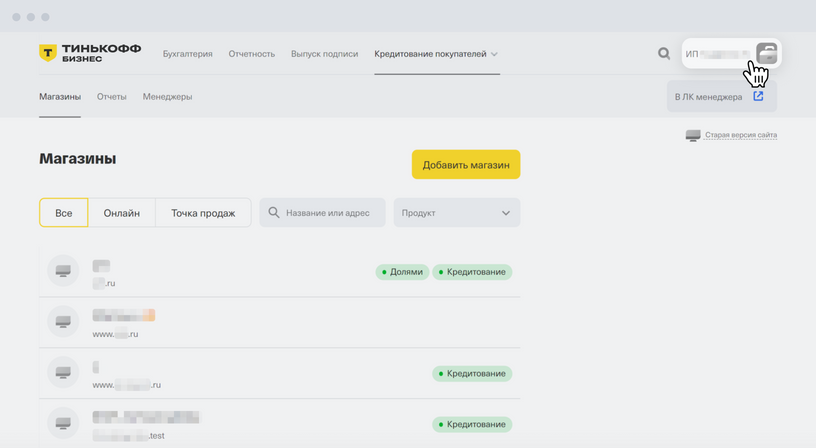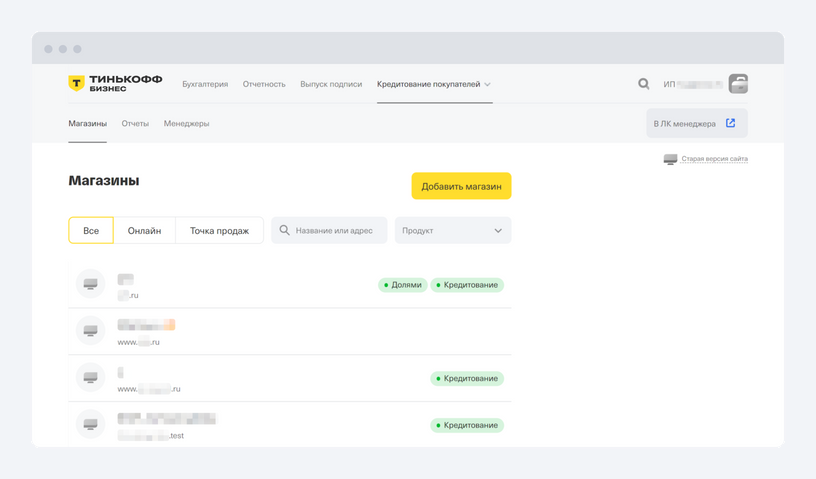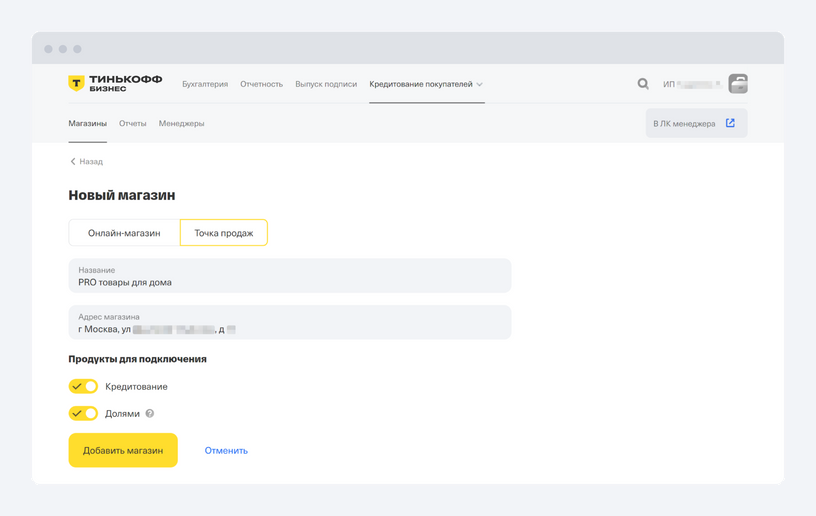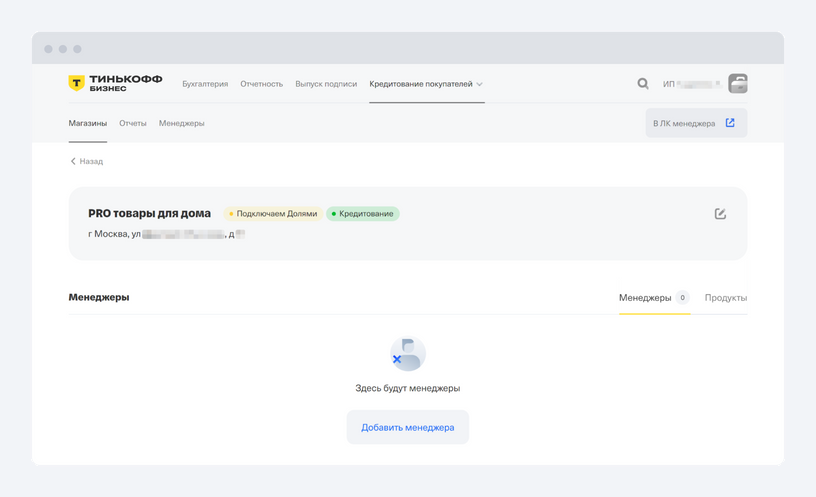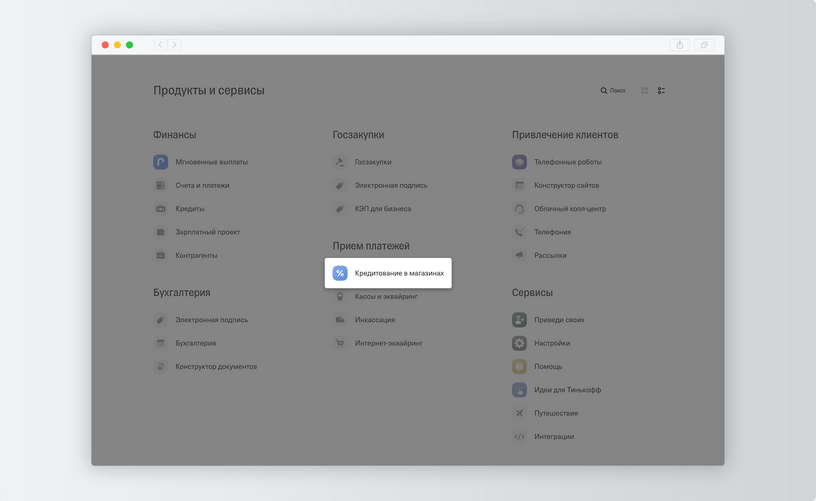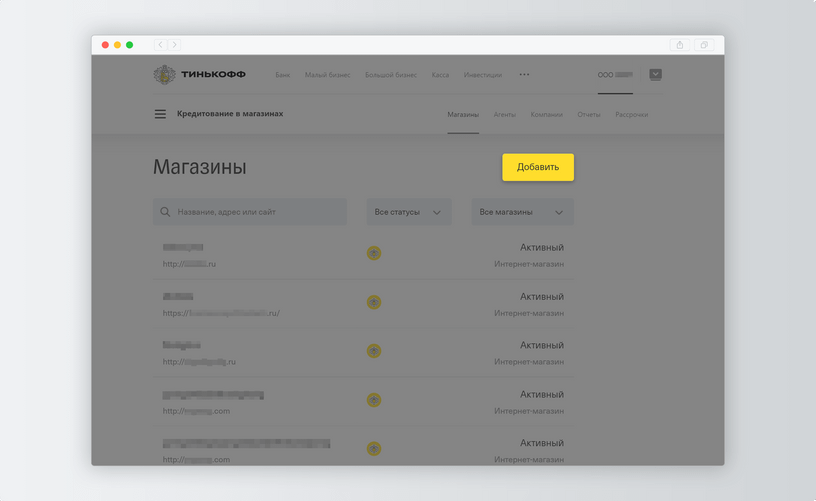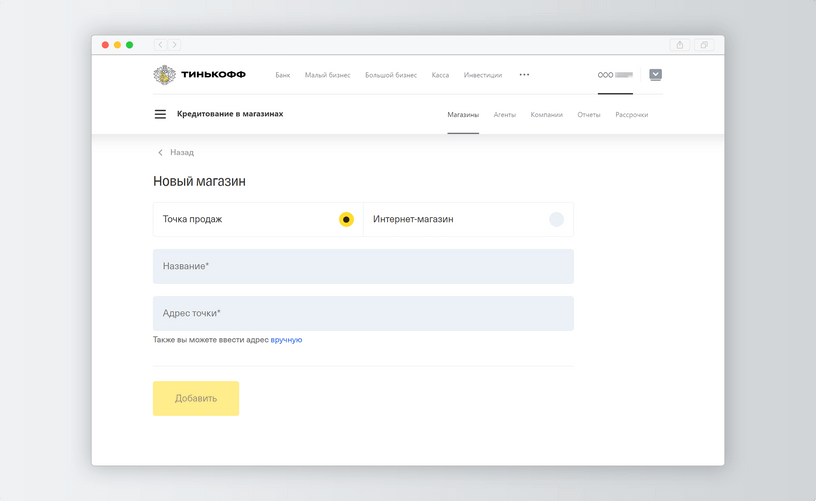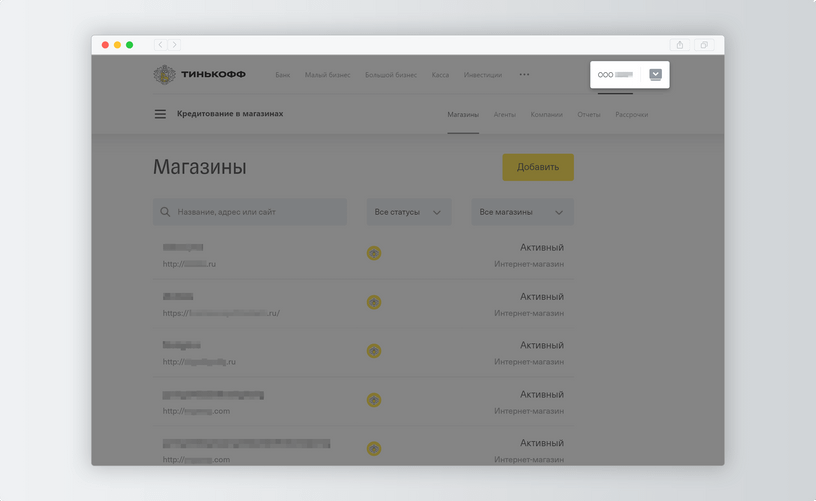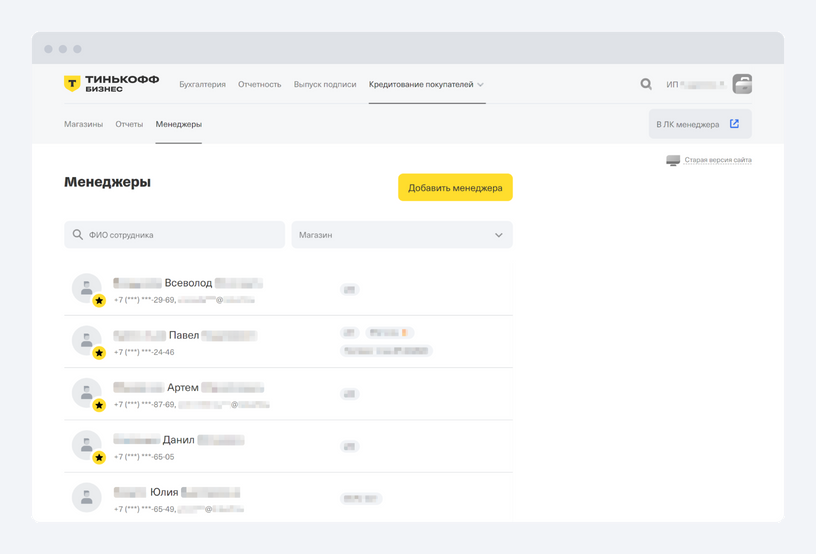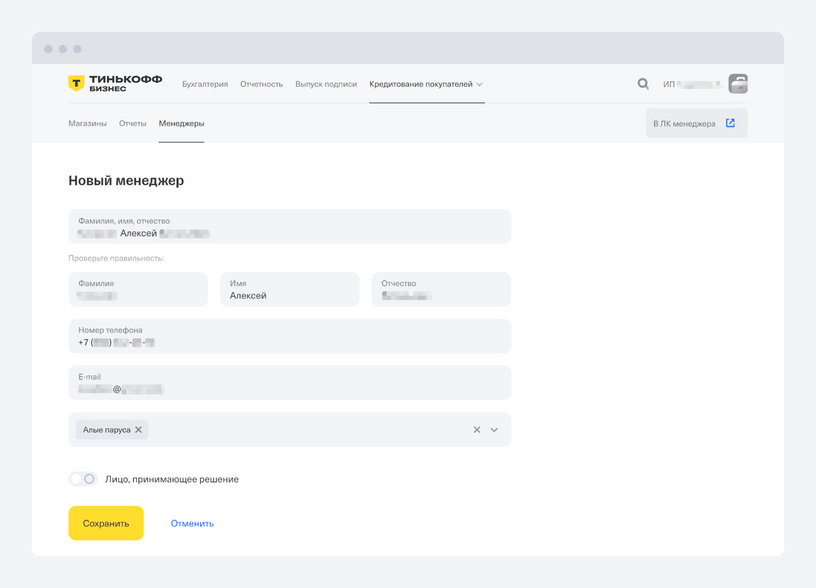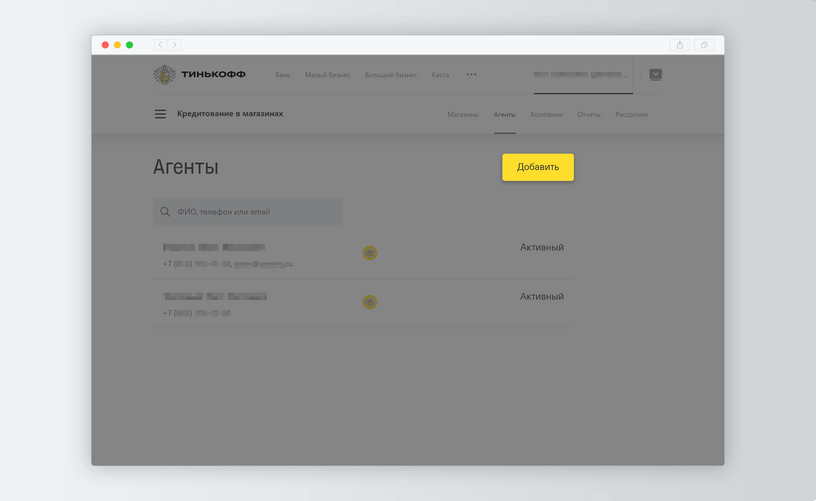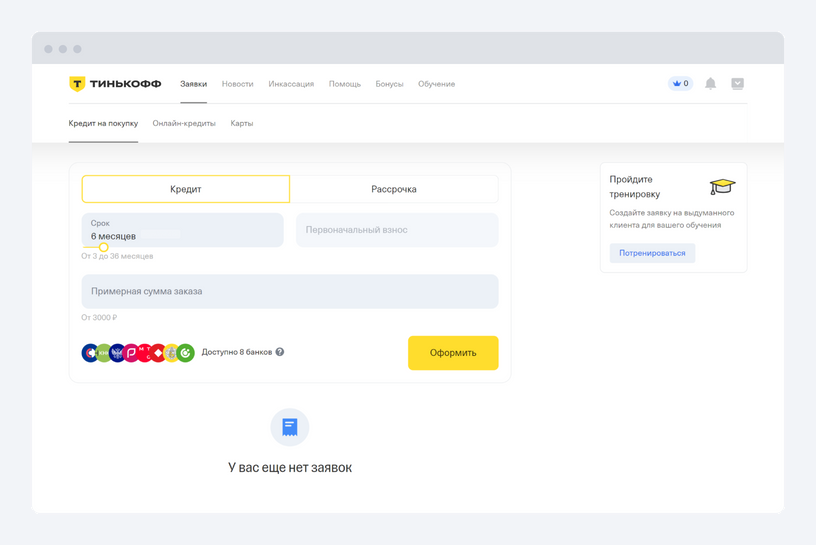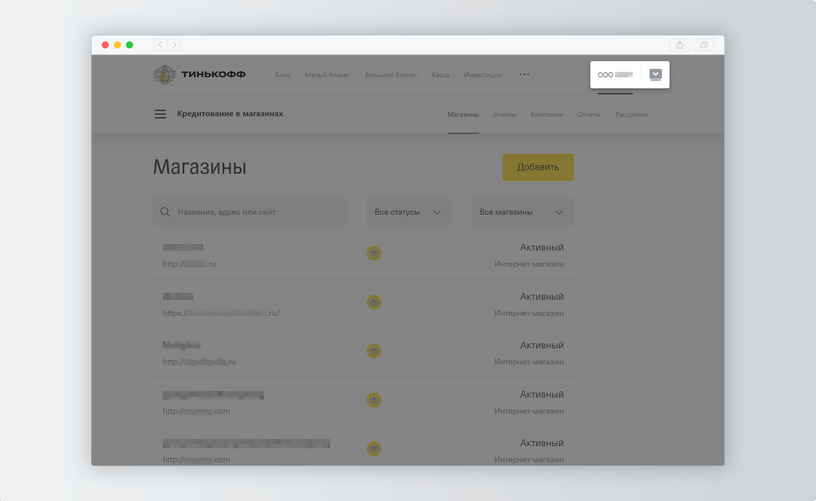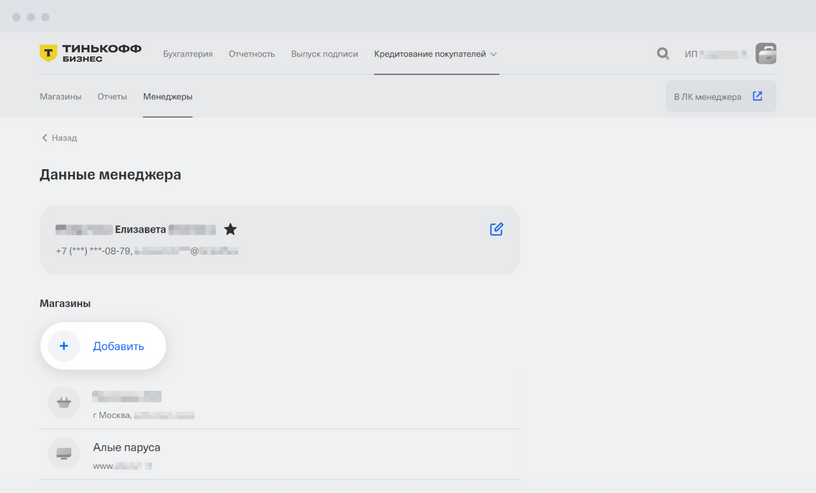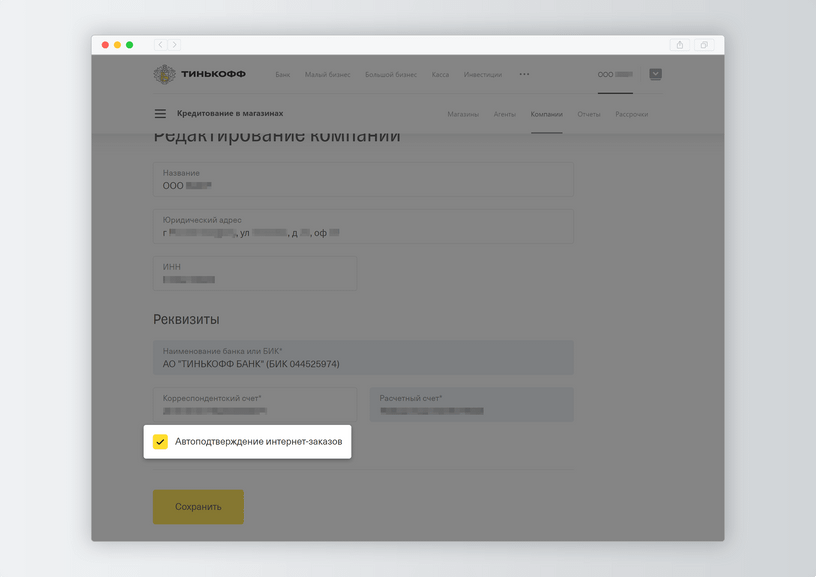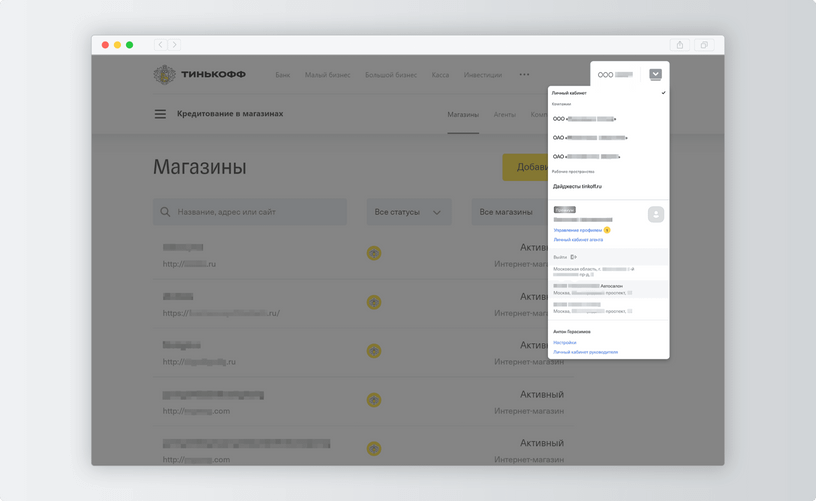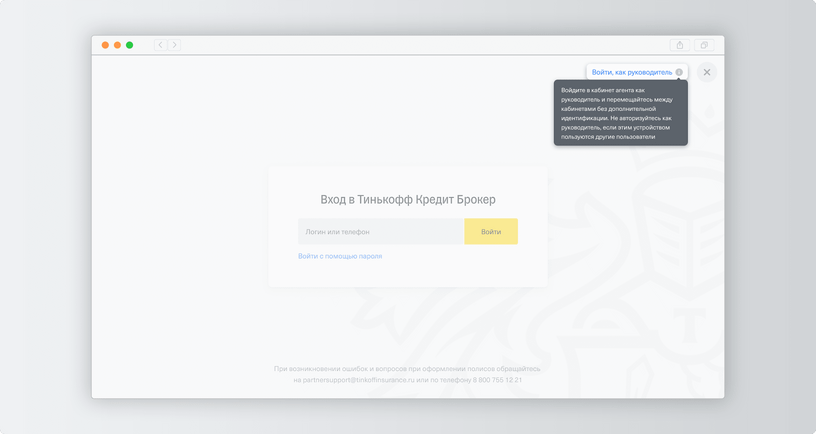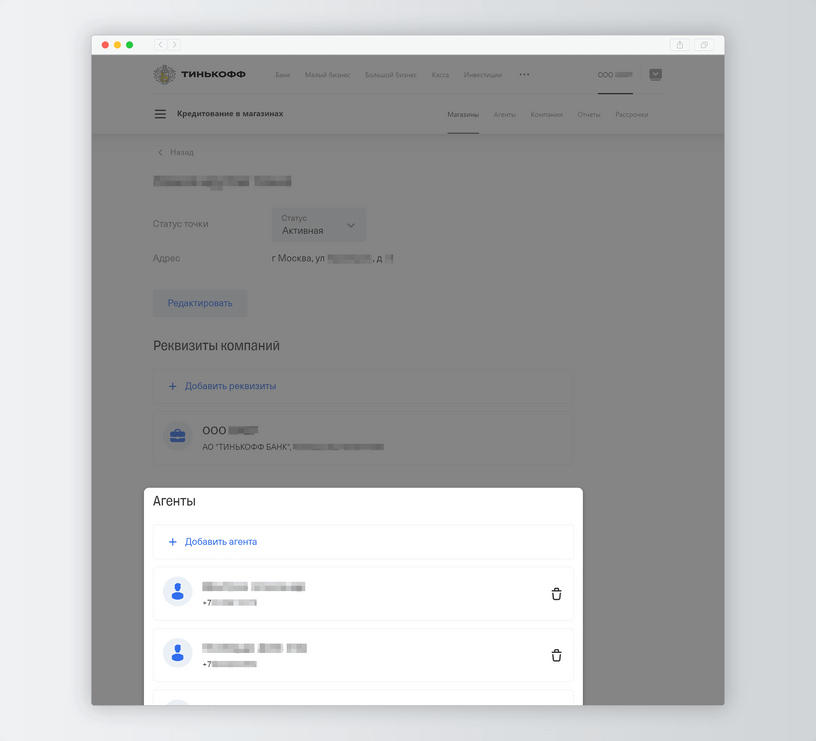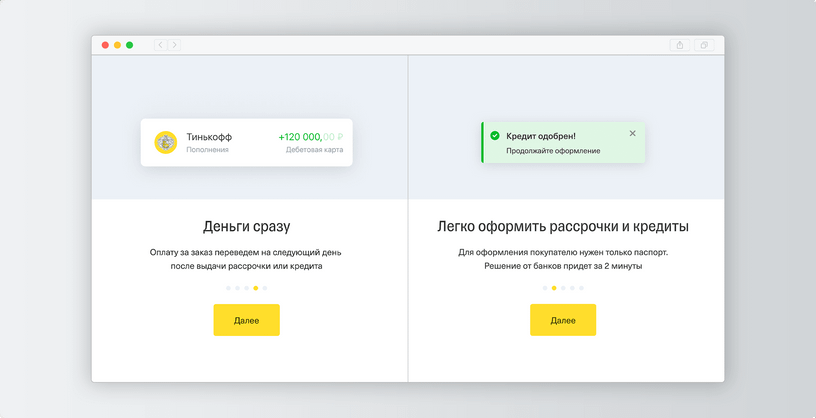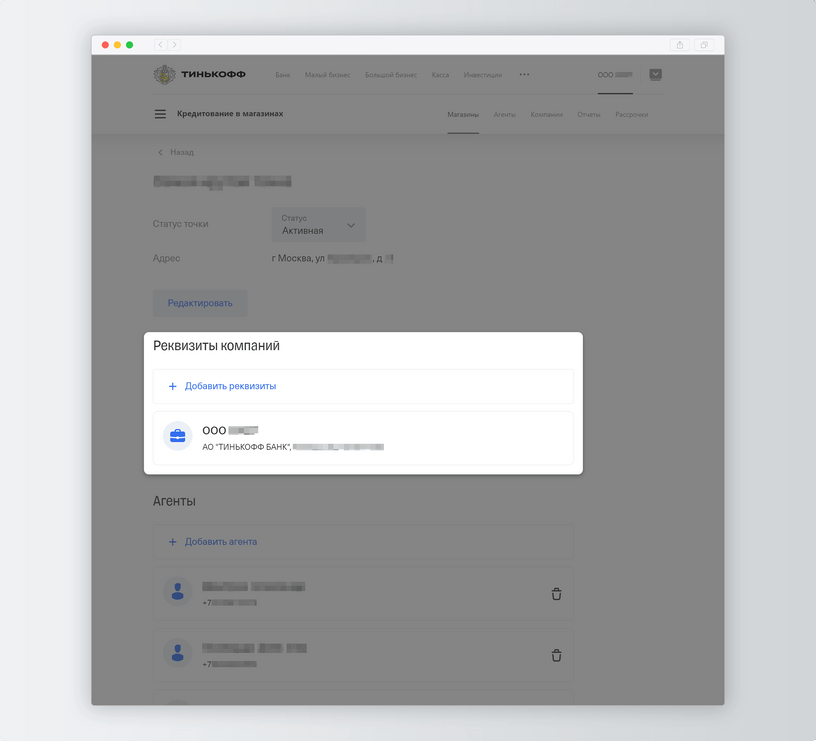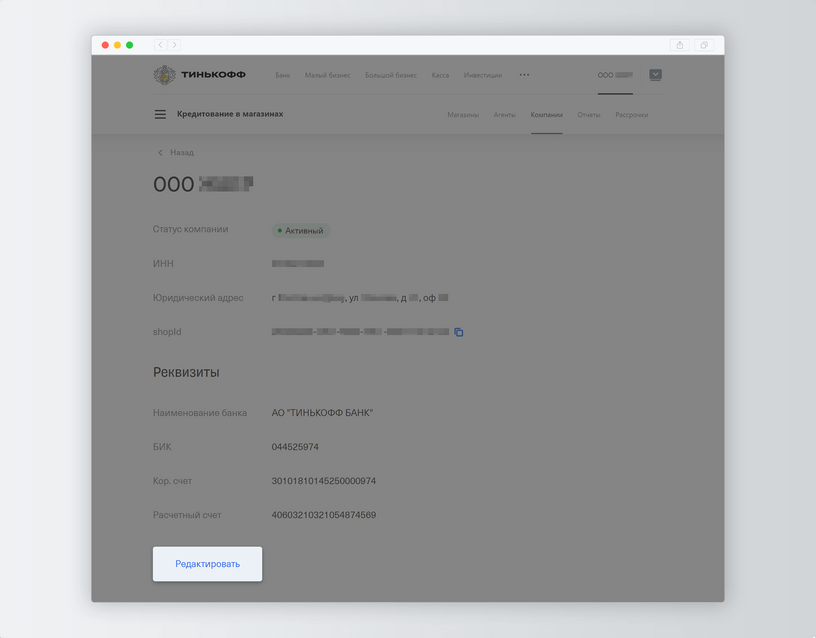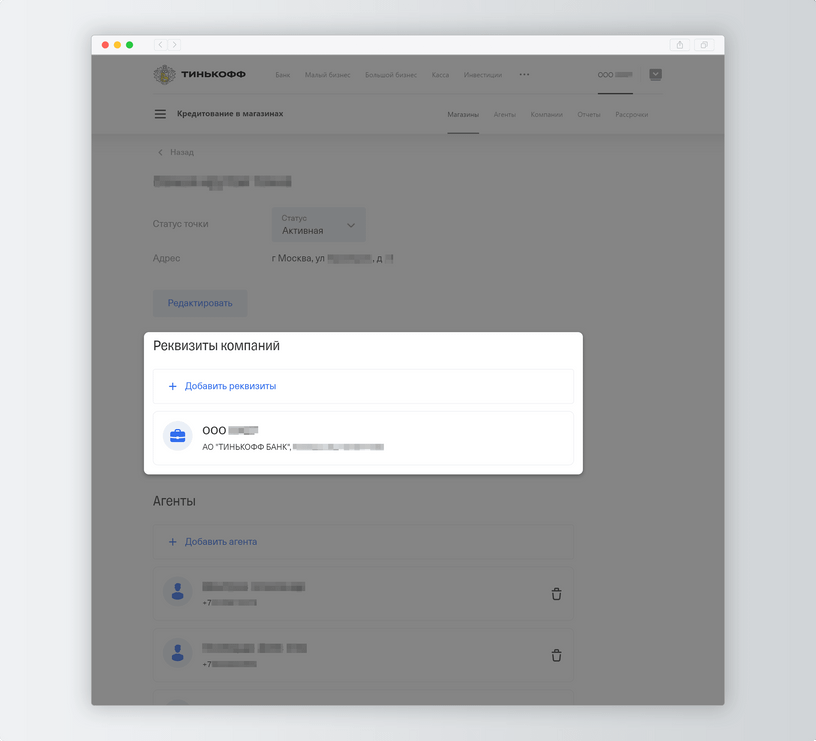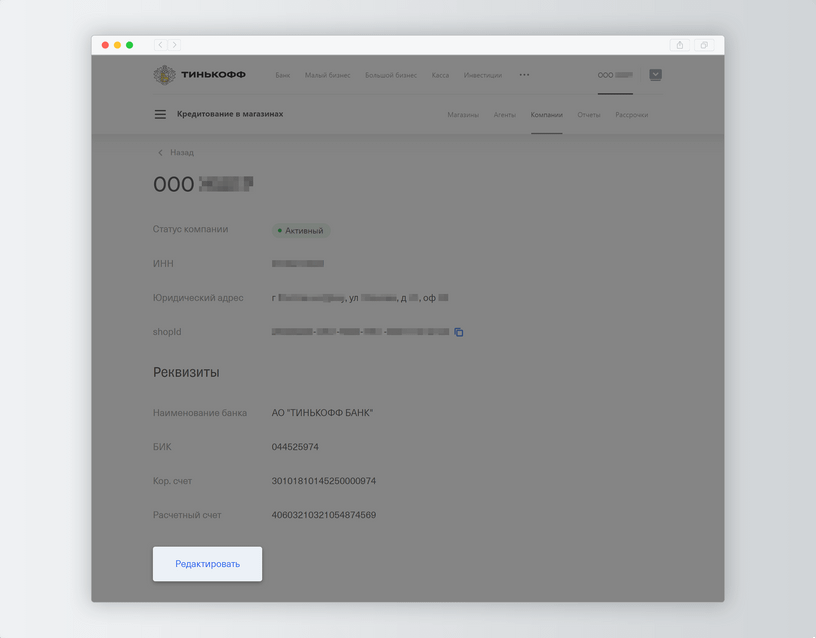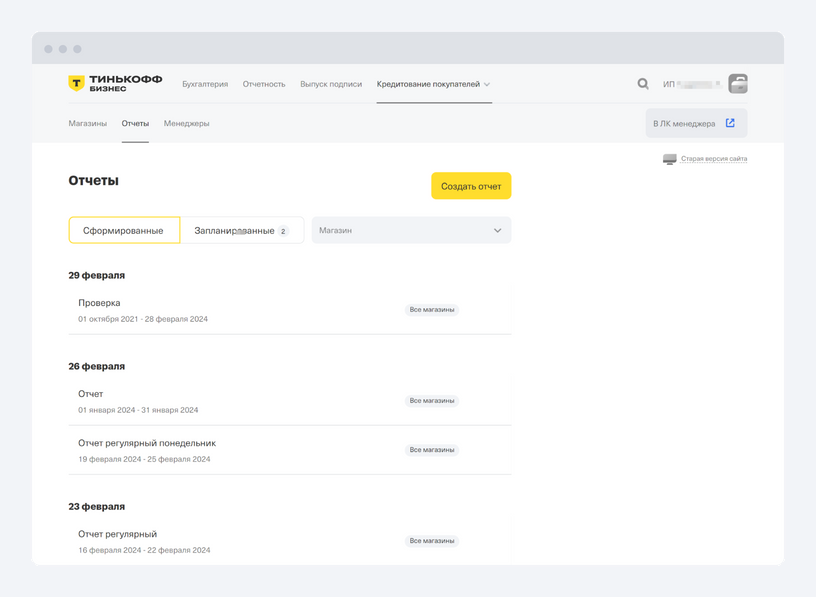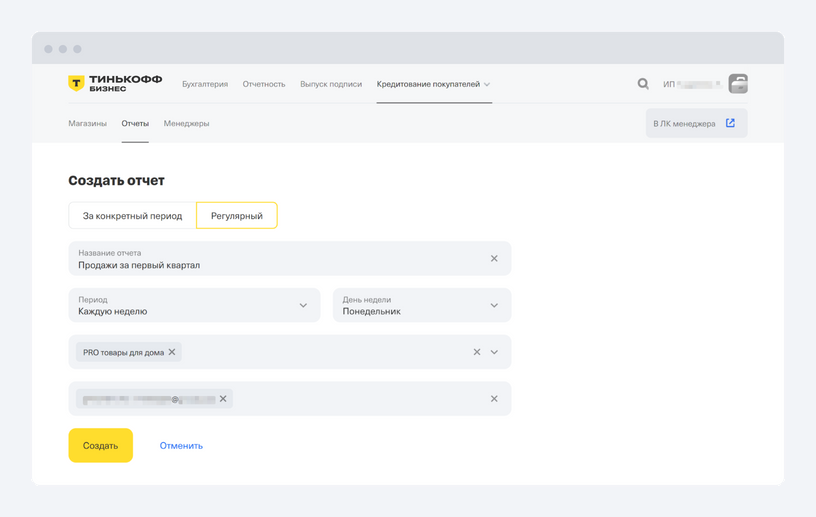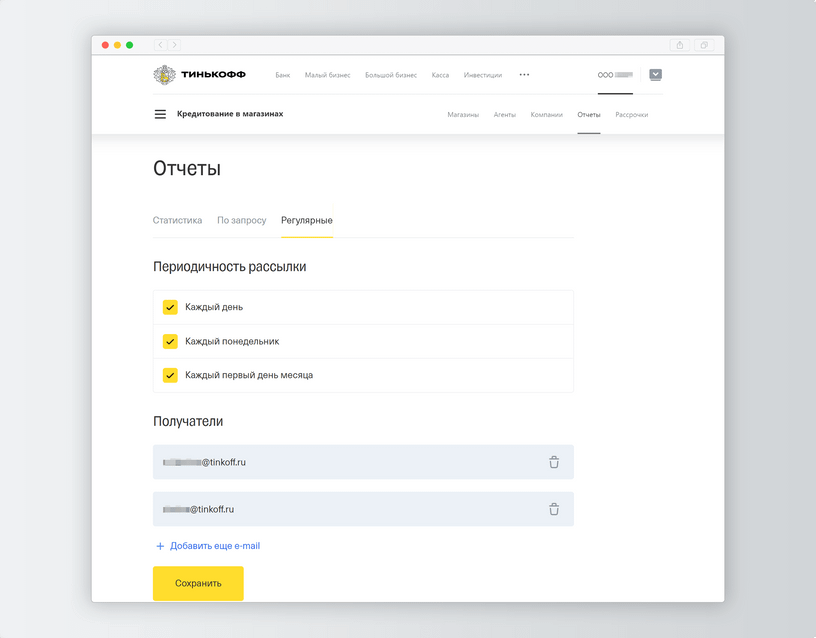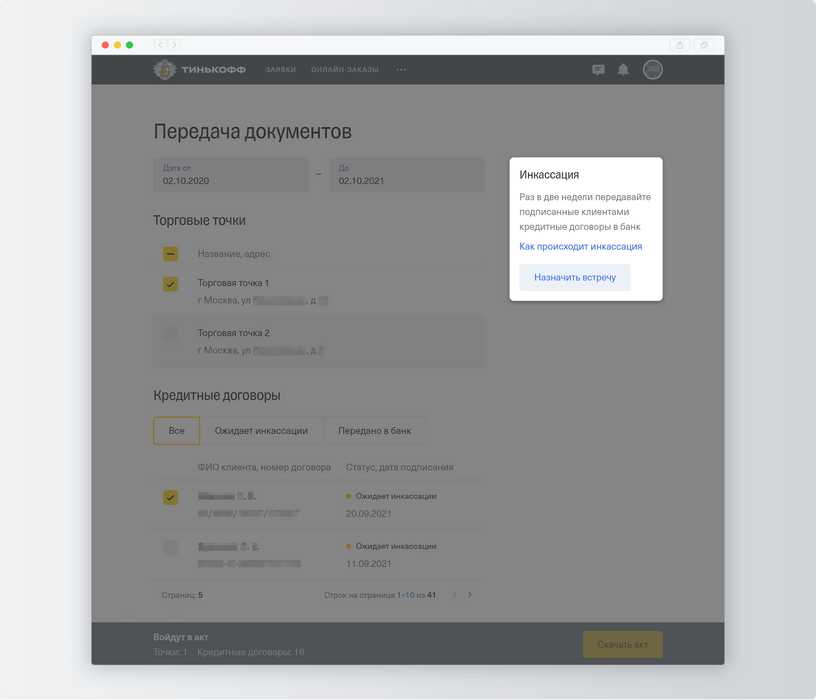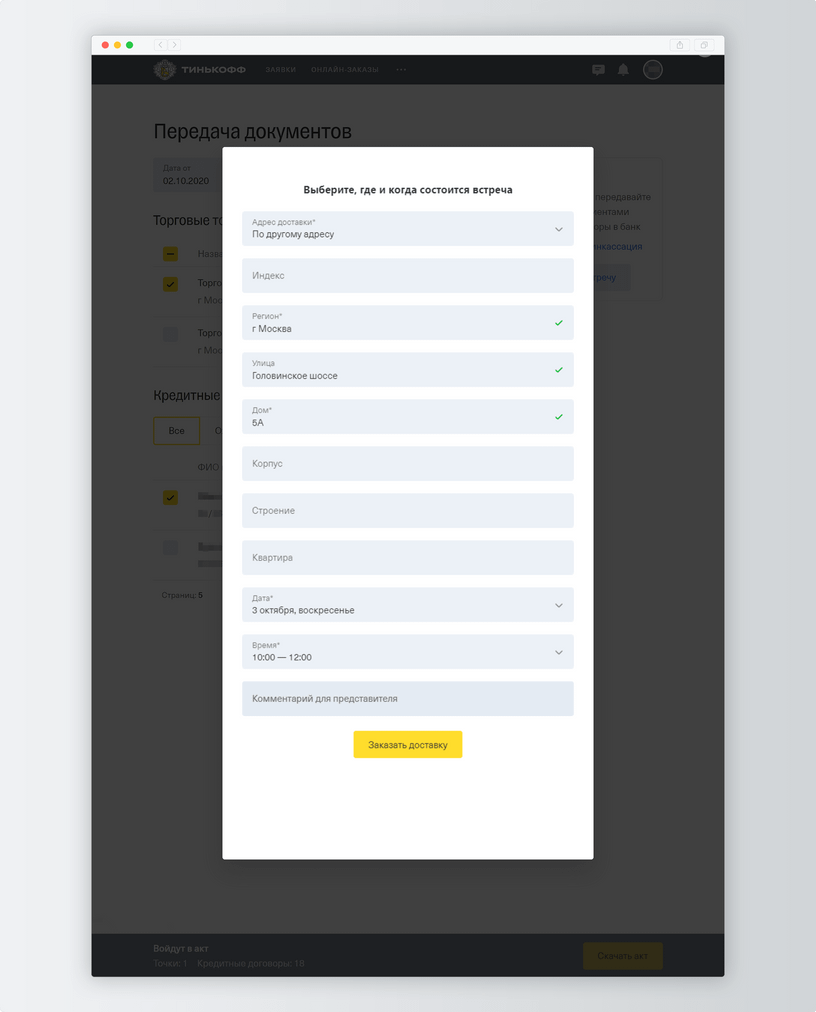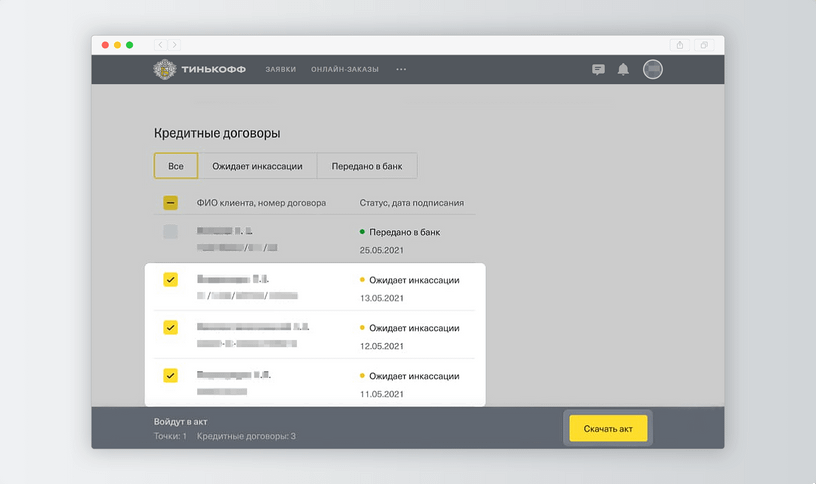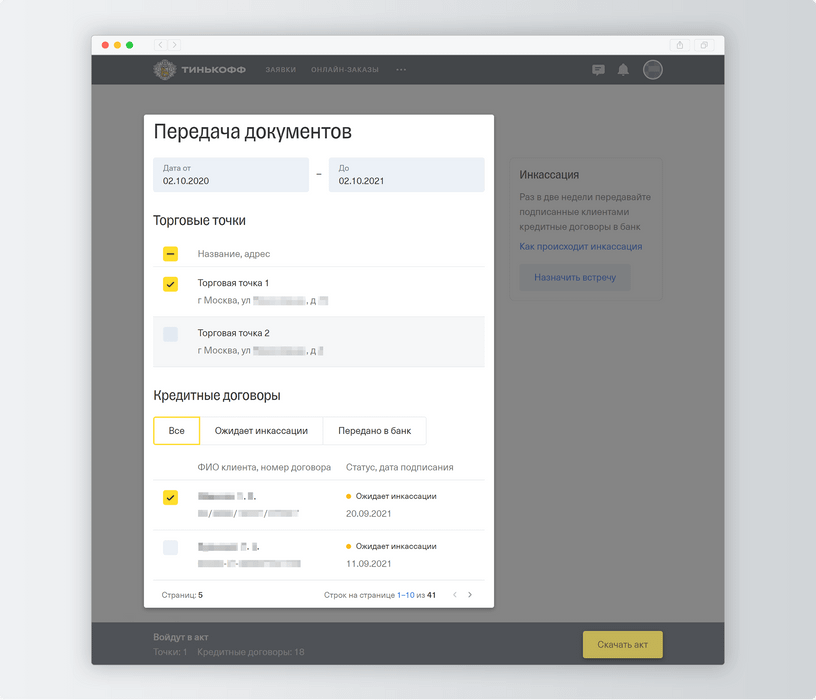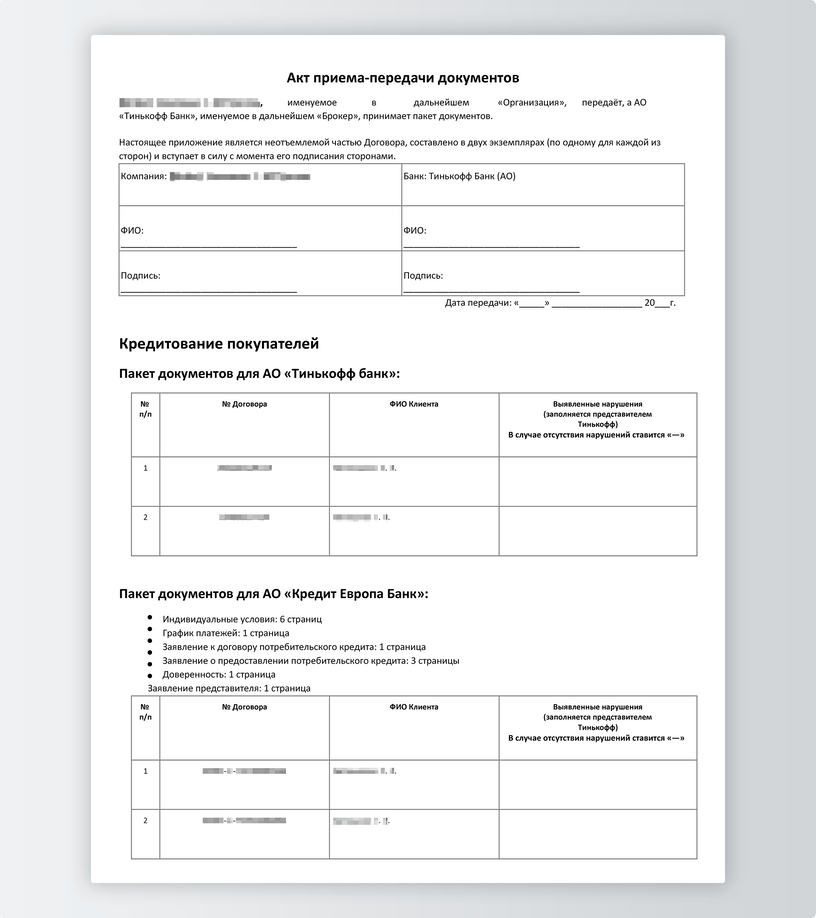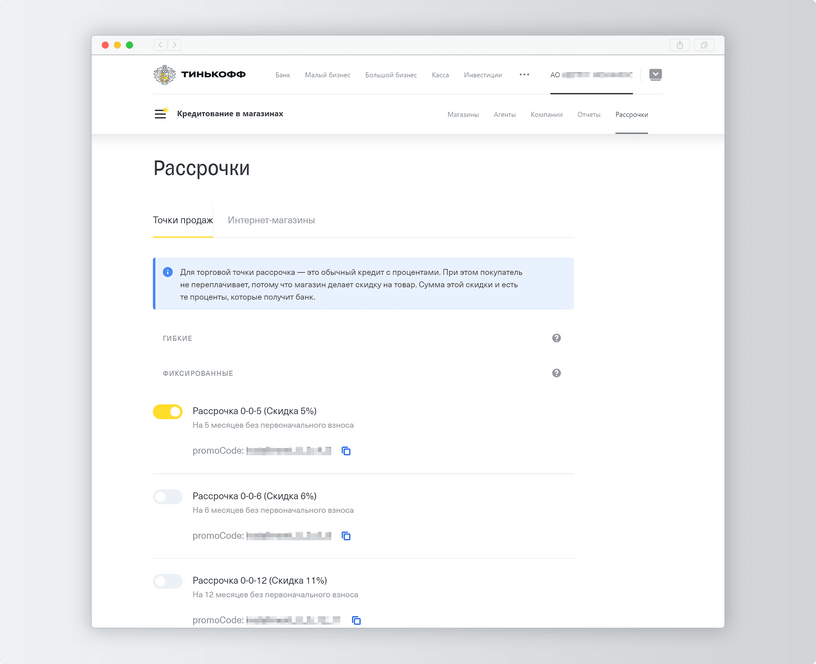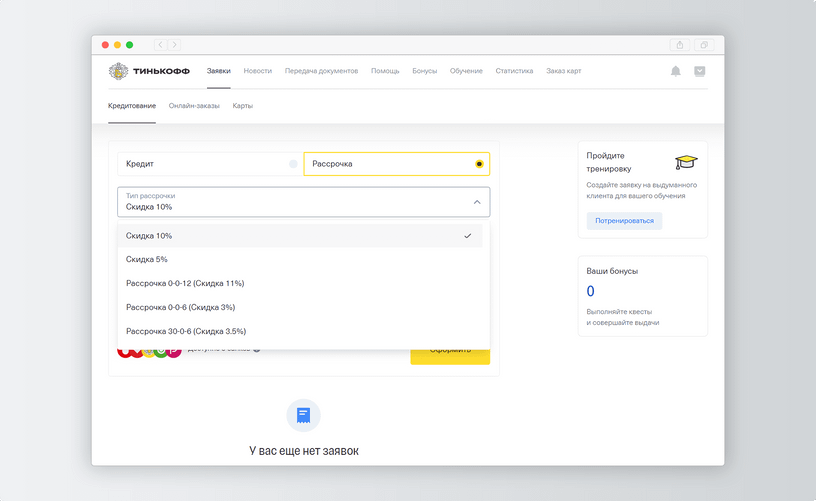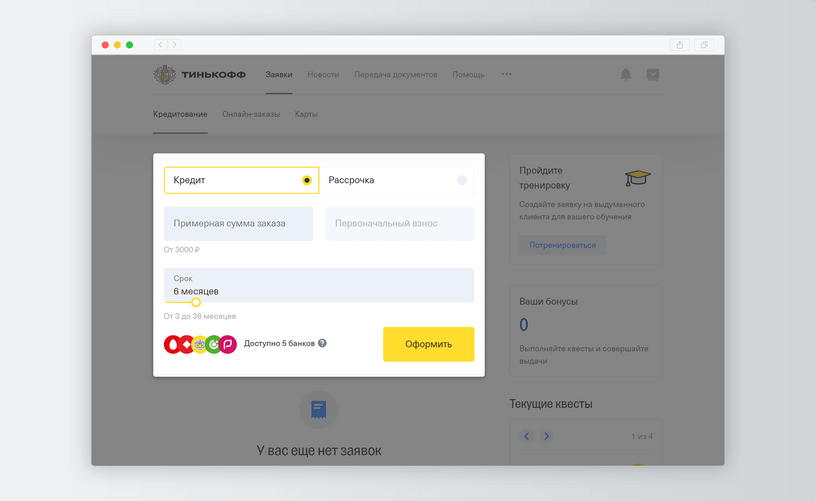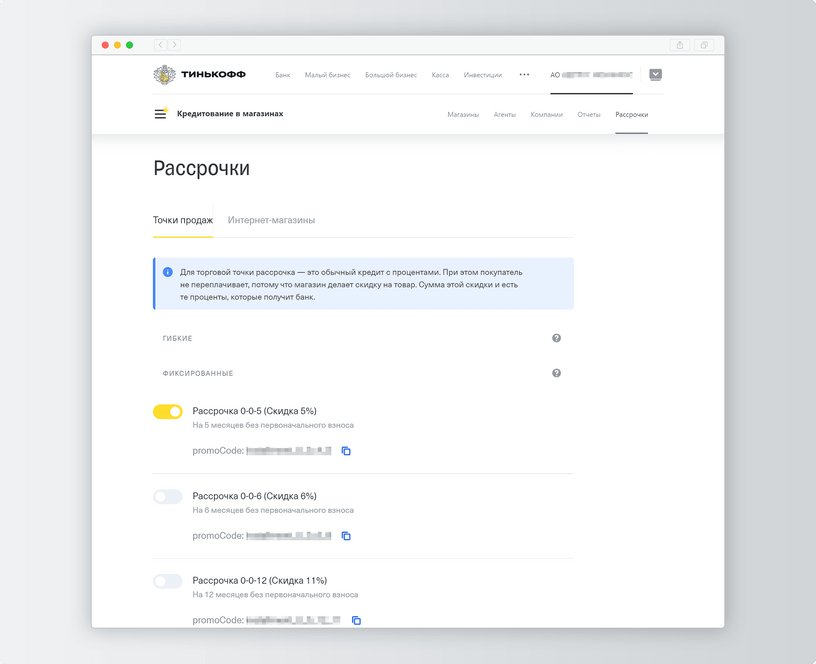Как войти в личный кабинет руководителя?
Войти можно двумя способами:
- перейти по ссылке в личный кабинет руководителя, ввести телефон, код из СМС и пароль;
В личном кабинете руководителя можно добавлять новых агентов, следить за статистикой и выгружать отчетность о заявках и выдачах рассрочек или кредитов. Как дать сотруднику доступы в личный кабинет руководителя
В личном кабинете не могут одновременно находиться два пользователя. Если в личный кабинет руководителя нужно зайти другому сотруднику, кликните на иконку в верхнем меню и нажмите «Выйти». После этого другой сотрудник может авторизоваться по своим данным.