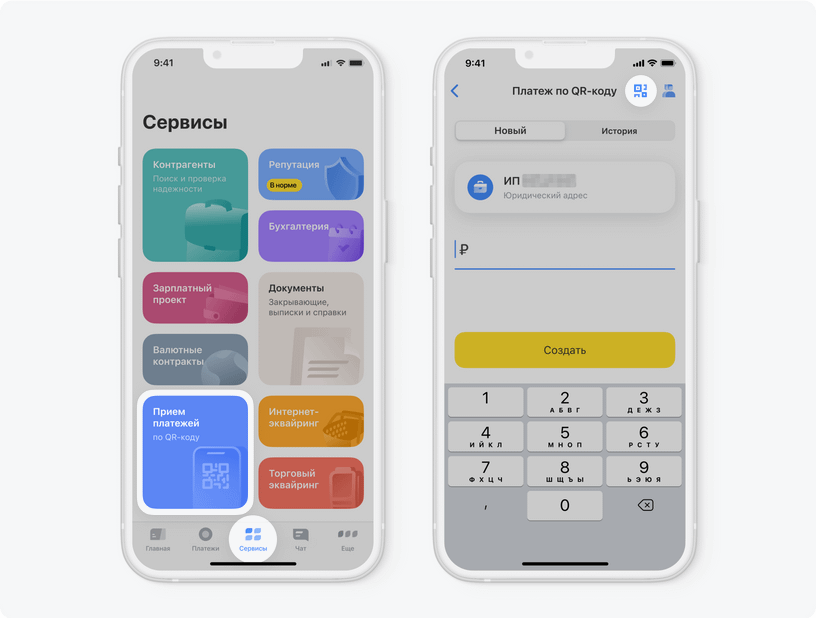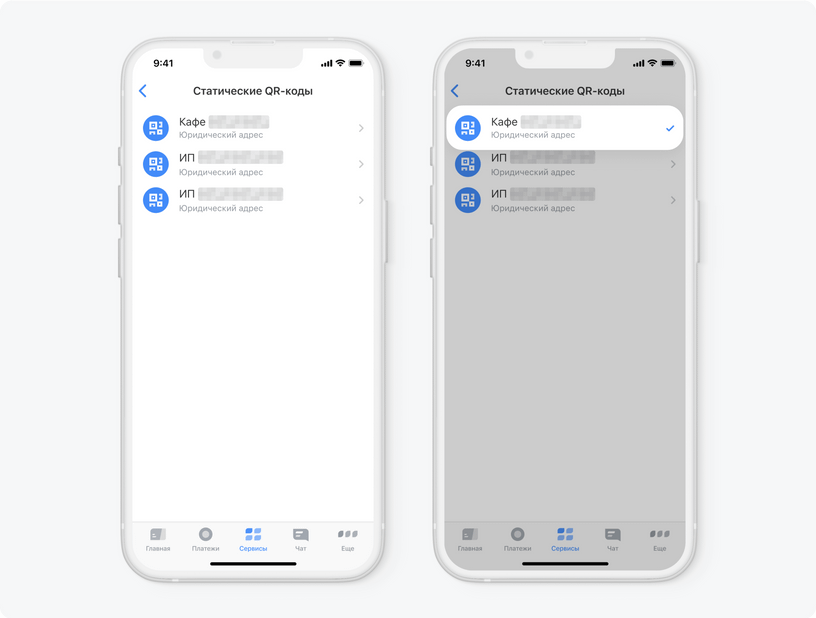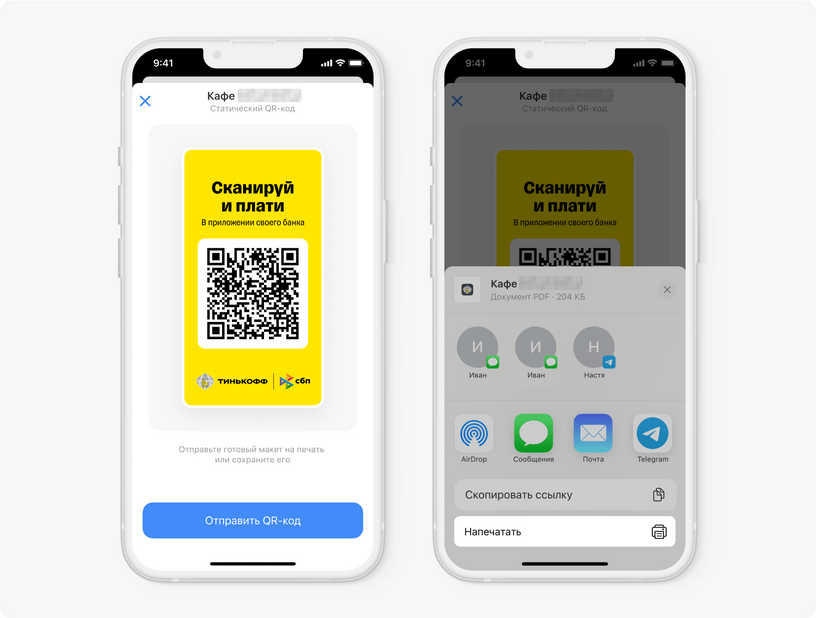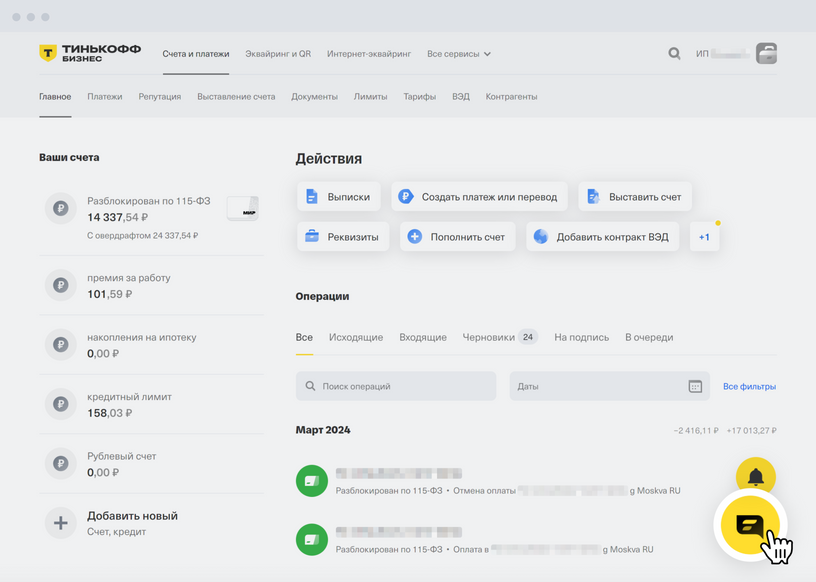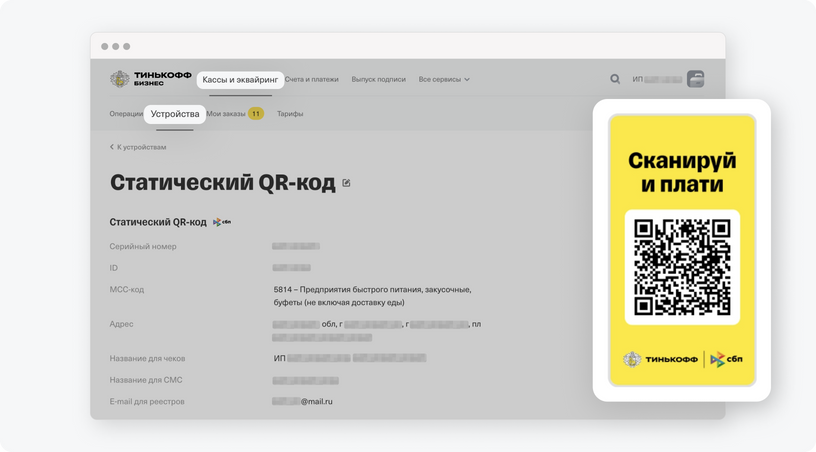Кому подойдут платежи по QR‑коду на наклейке?
Такой способ приема платежей подойдет небольшому бизнесу с хотя бы одной офлайновой точкой продаж. Наклейка позволит принимать платежи по QR‑коду без терминалов или приложения.
Достаточно подключить прием платежей по QR‑коду в приложении Тинькофф Бизнеса и для каждой торговой точки один раз создать статический QR‑код. Это бесплатно и займет не больше минуты. Как создать статический QR‑код для СБП
За прием платежей по QR‑коду комиссия гораздо ниже, чем за торговый эквайринг — от 0,4 до 0,7% за платеж, а для компаний из сферы жилищно-коммунальных услуг — 0,2% за платеж.
Можно смотреть статус и историю платежей в приложении Тинькофф Бизнеса — там же можно сделать возврат. Как сделать возврат оплаты по статическому QR‑коду
Статический QR‑код нельзя интегрировать с кассой — нужно будет отдельно пробивать фискальные чеки на кассе. Как фискализировать платежи при оплатах через QR‑код