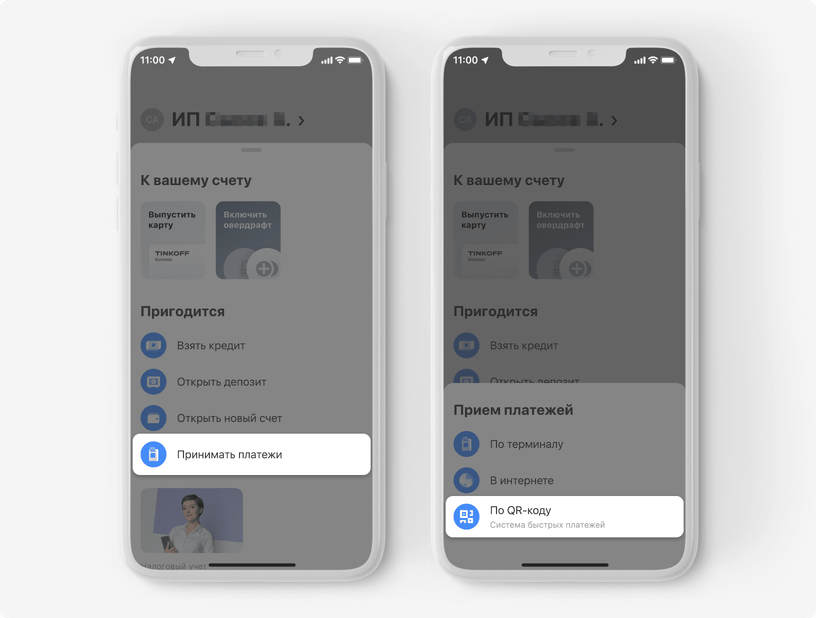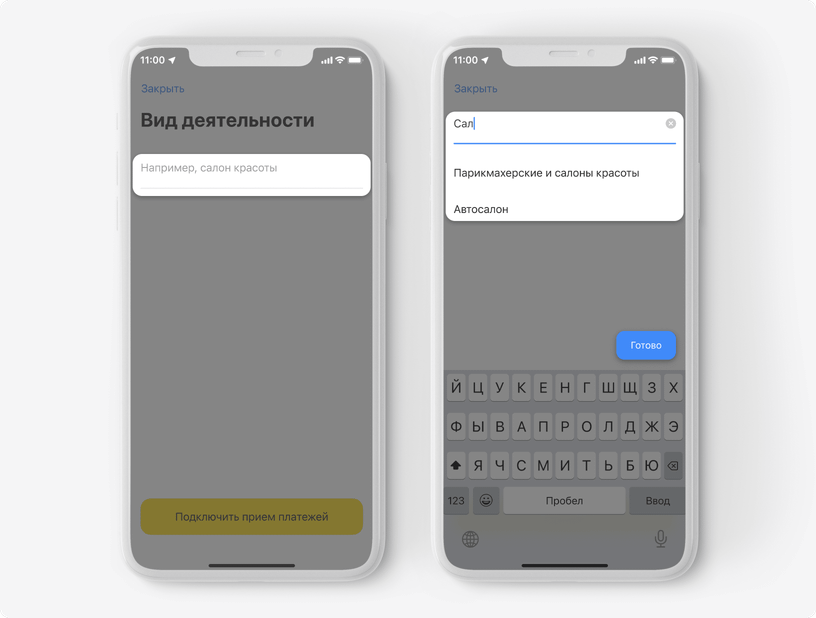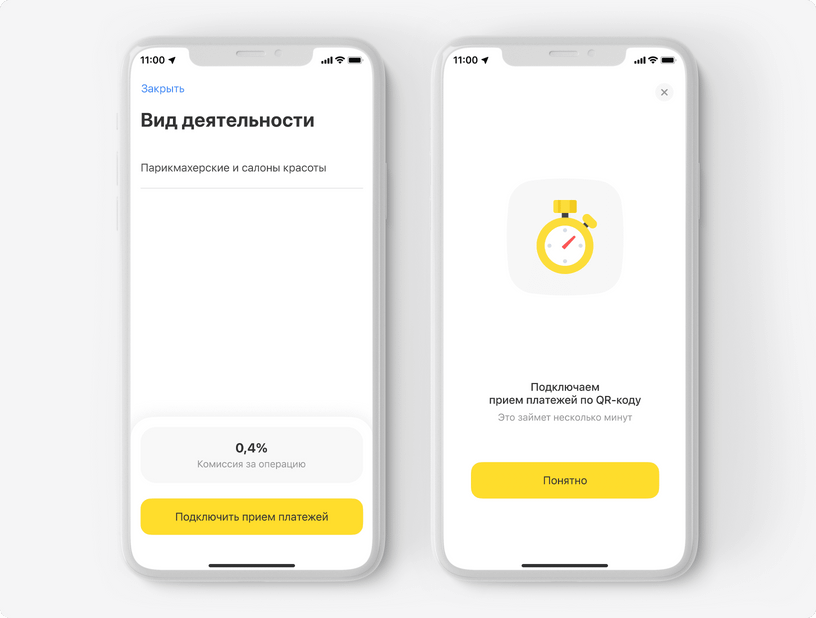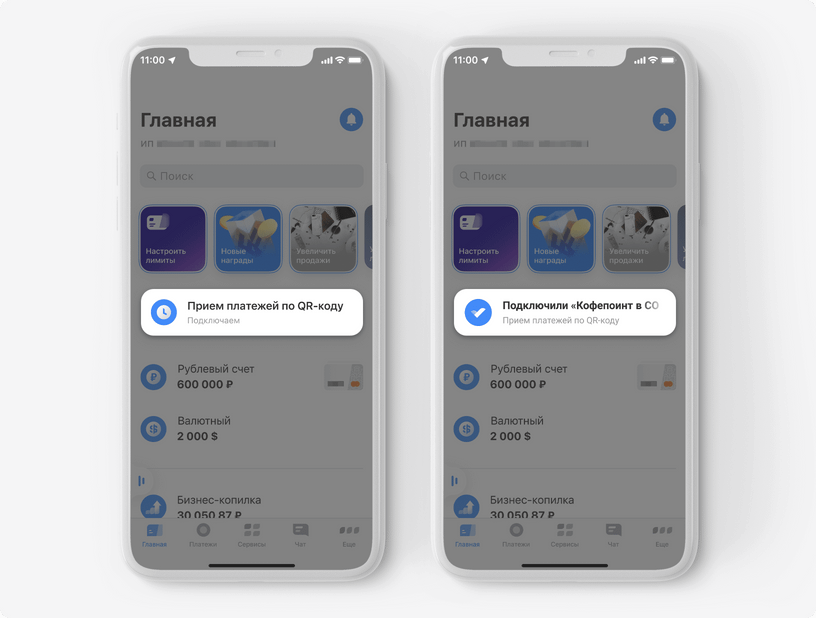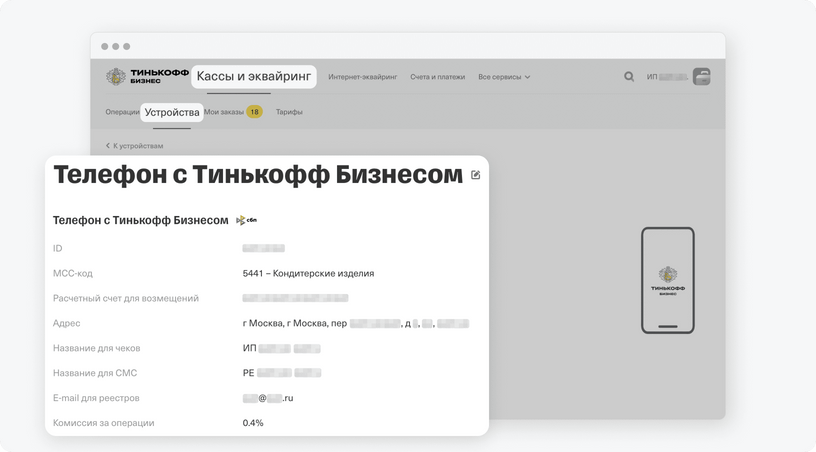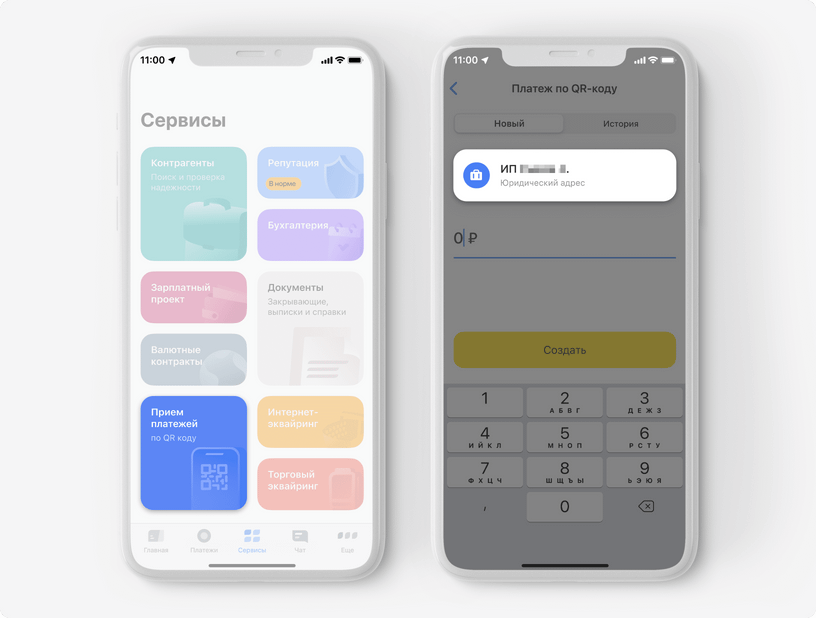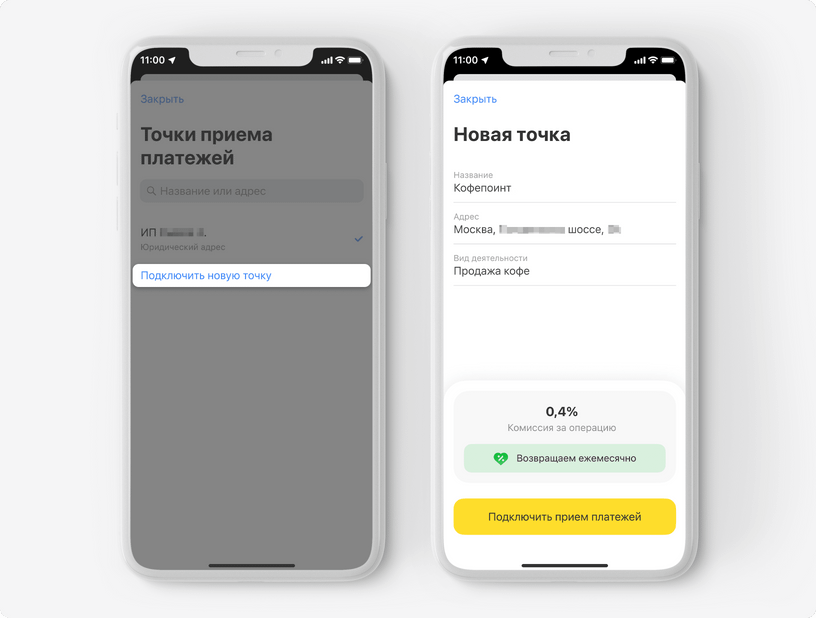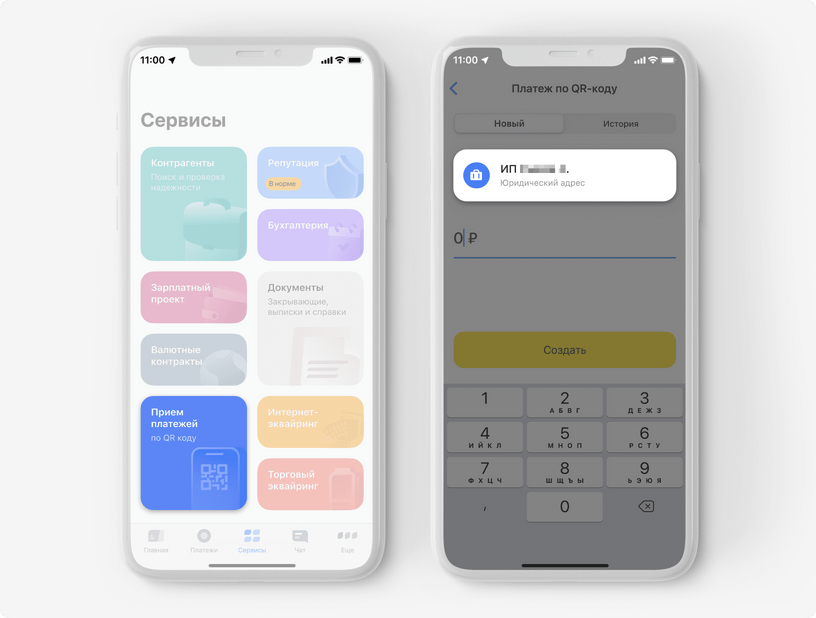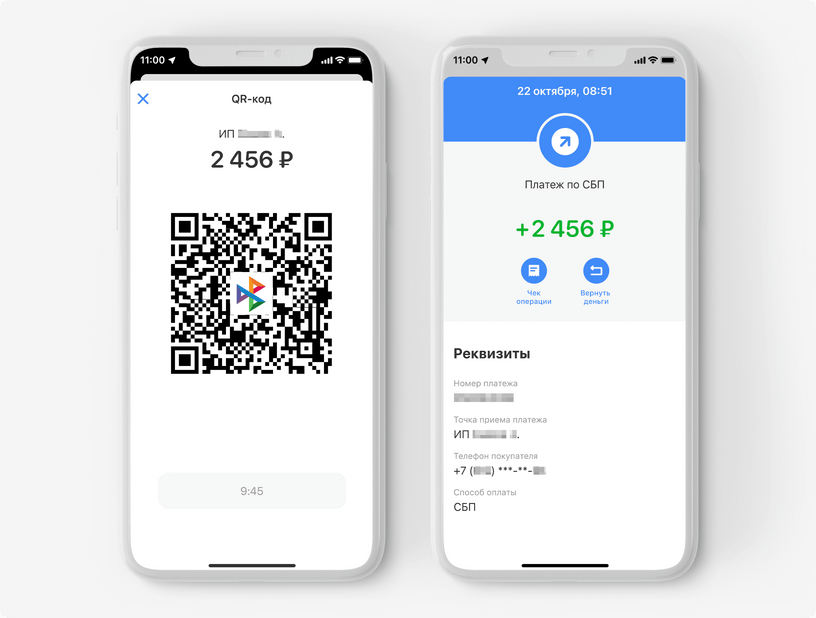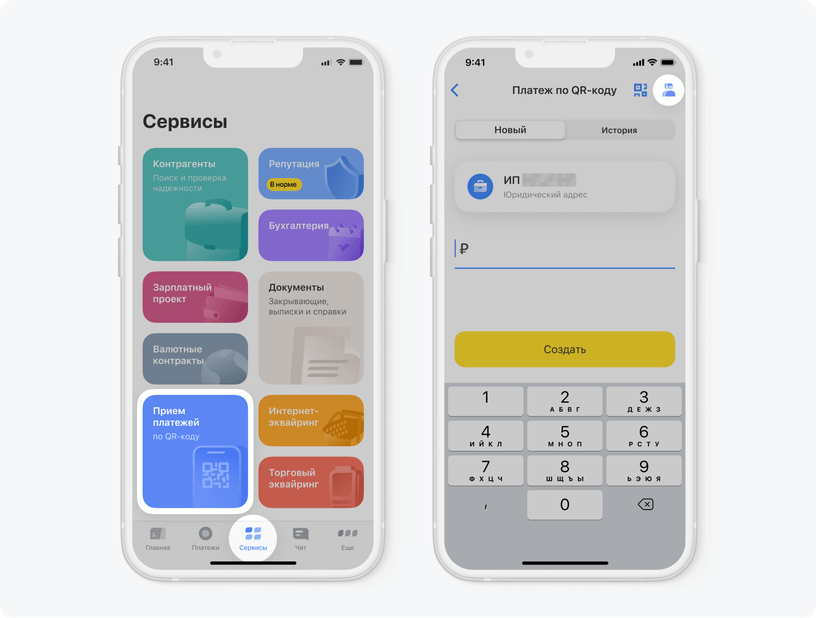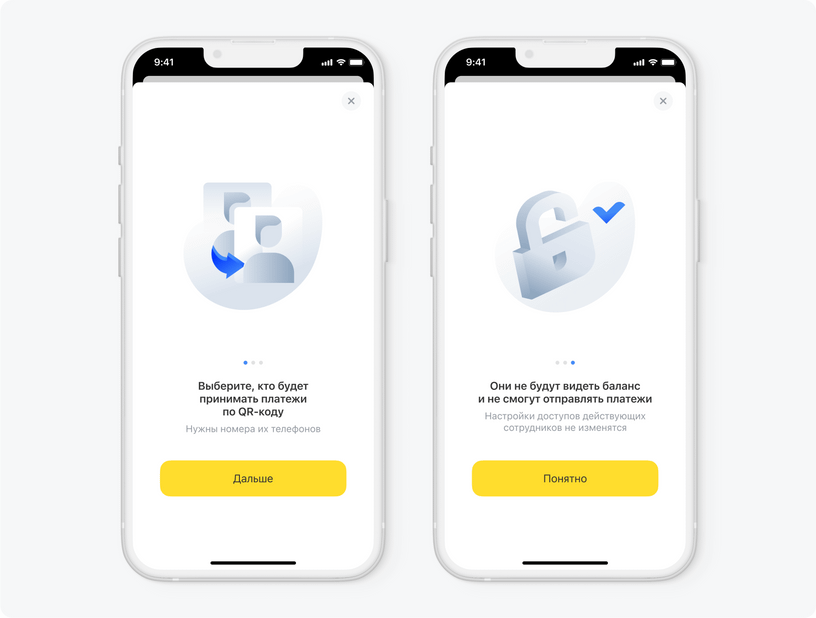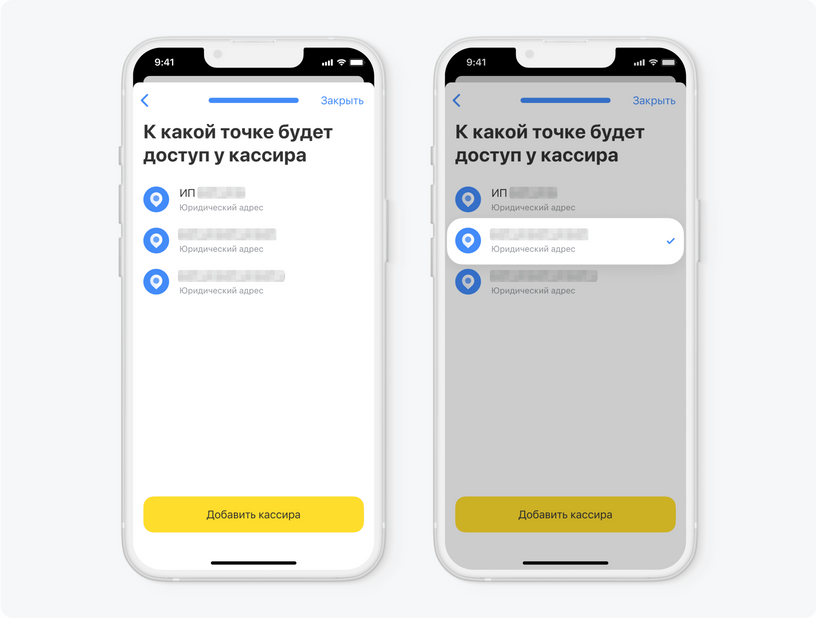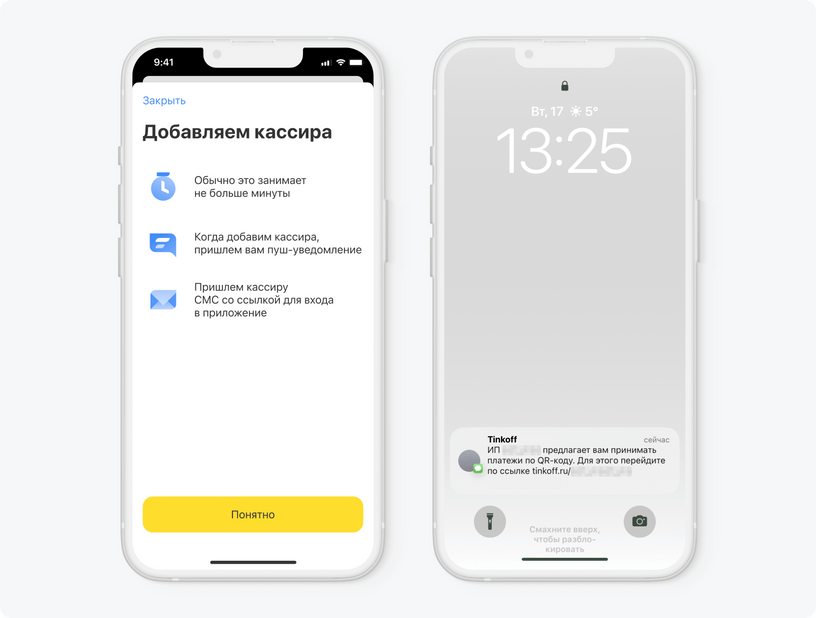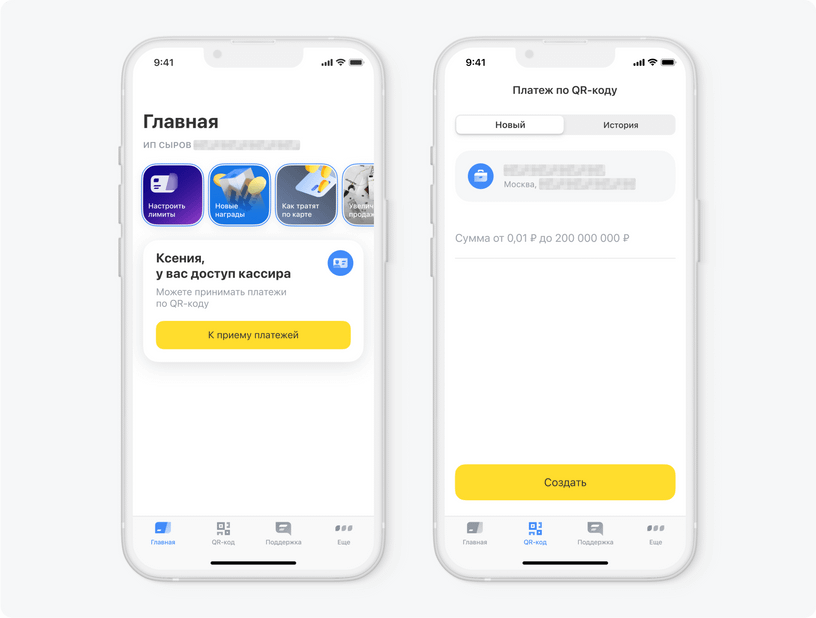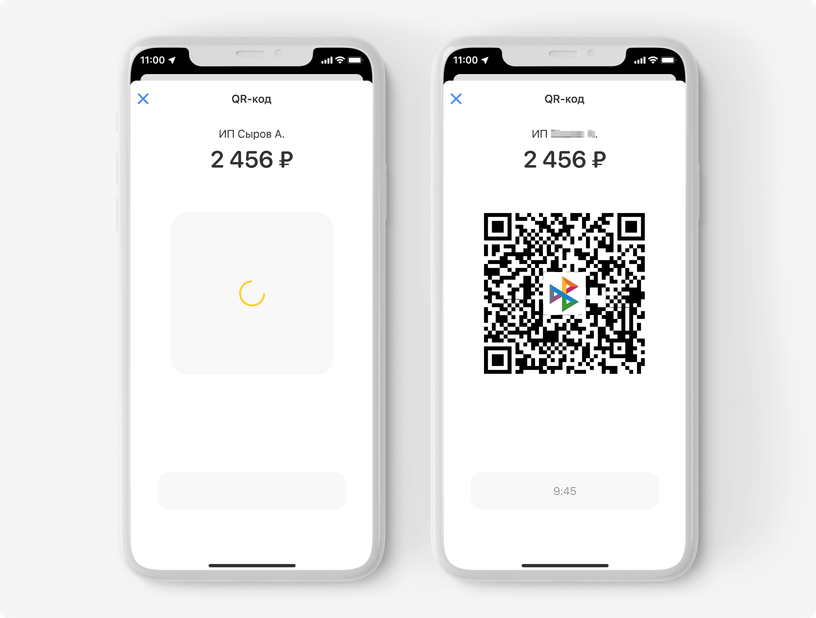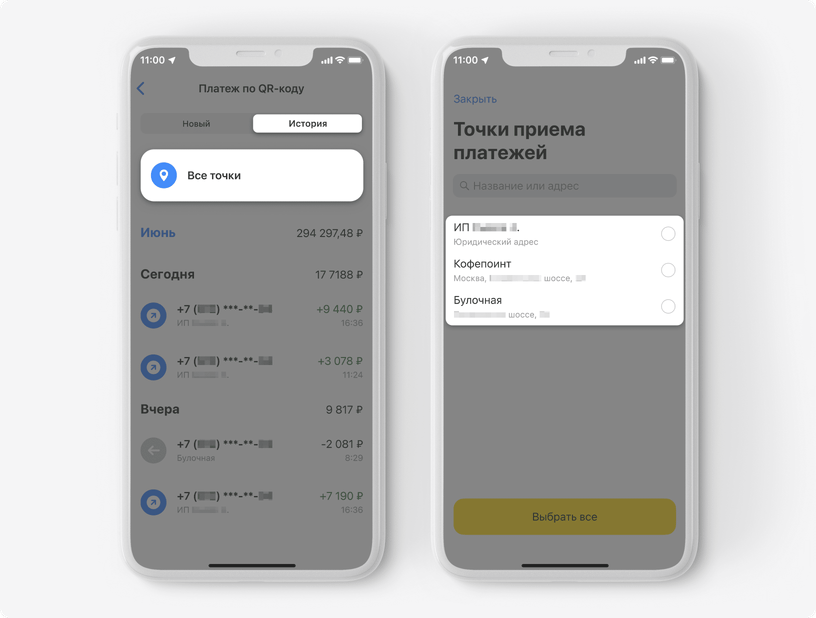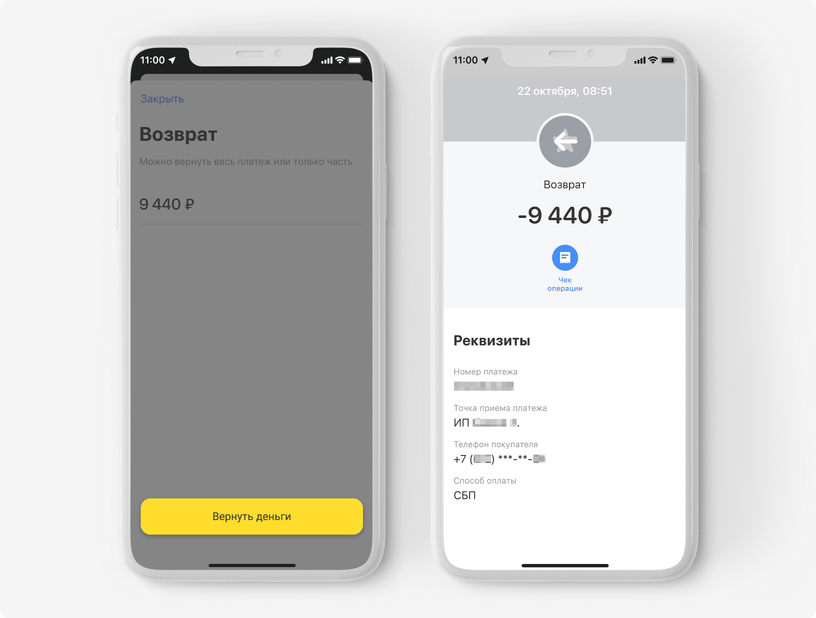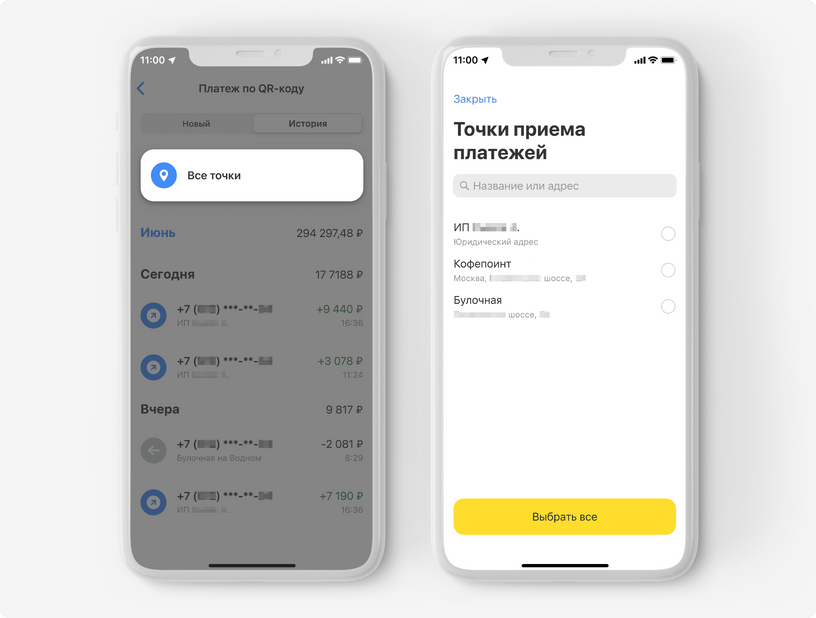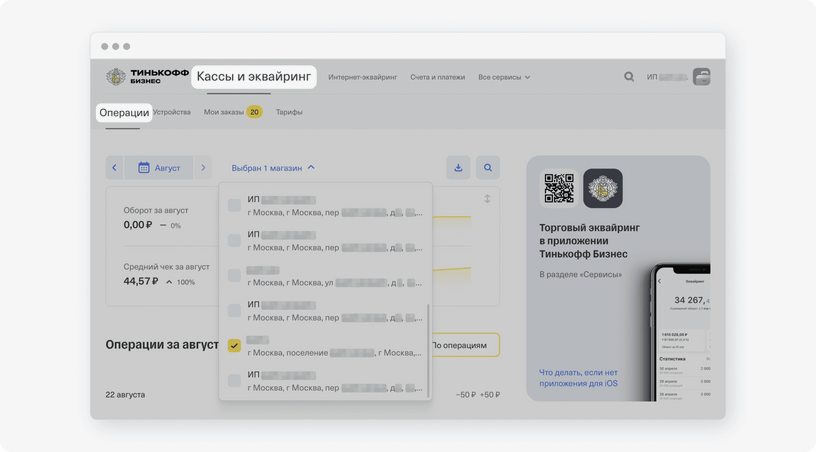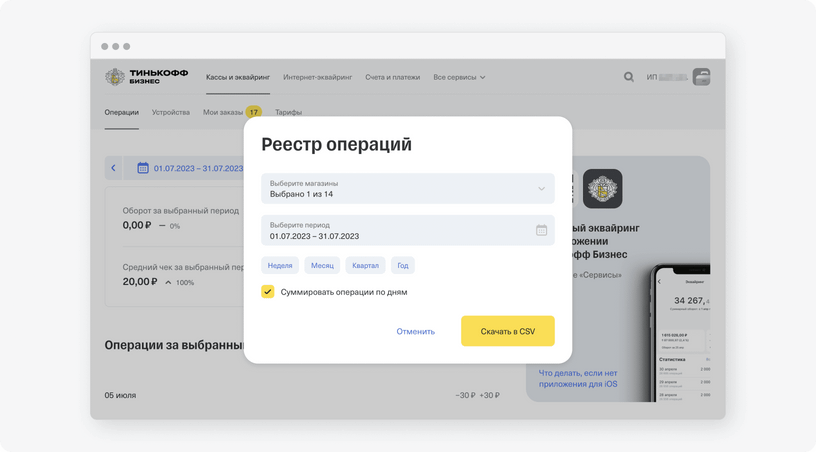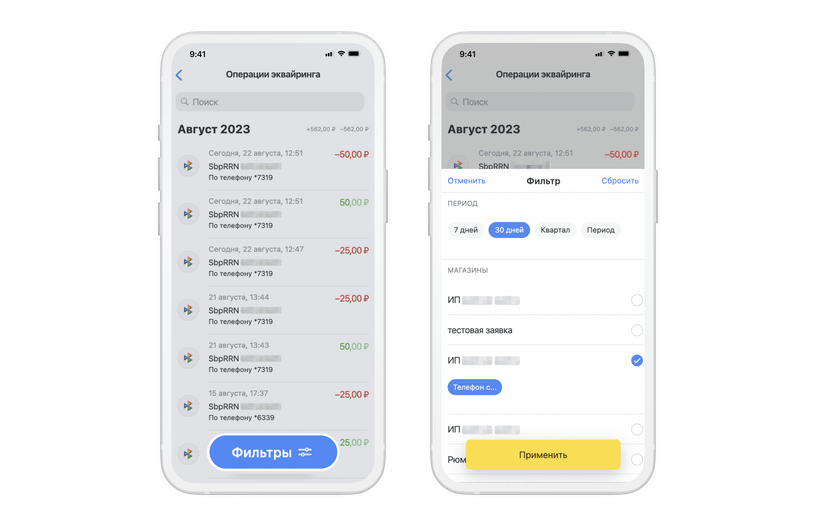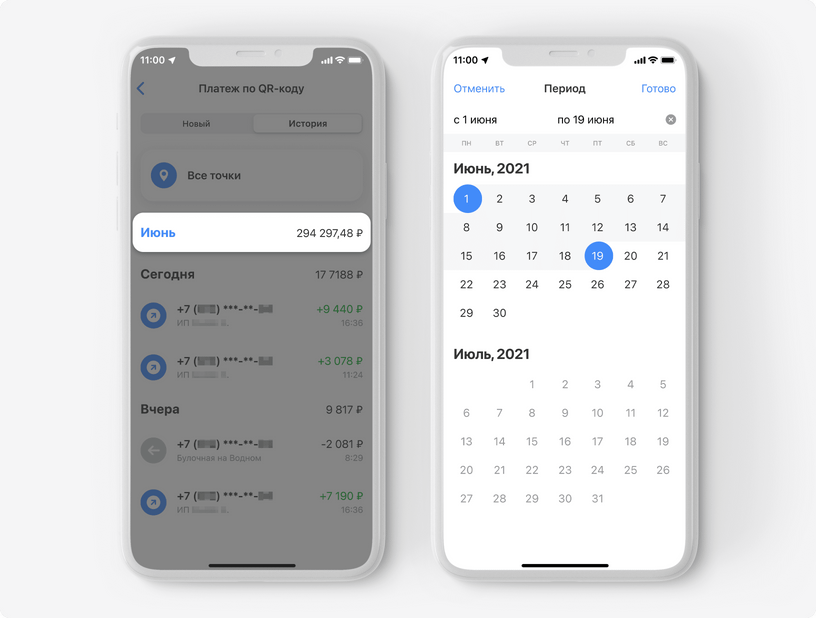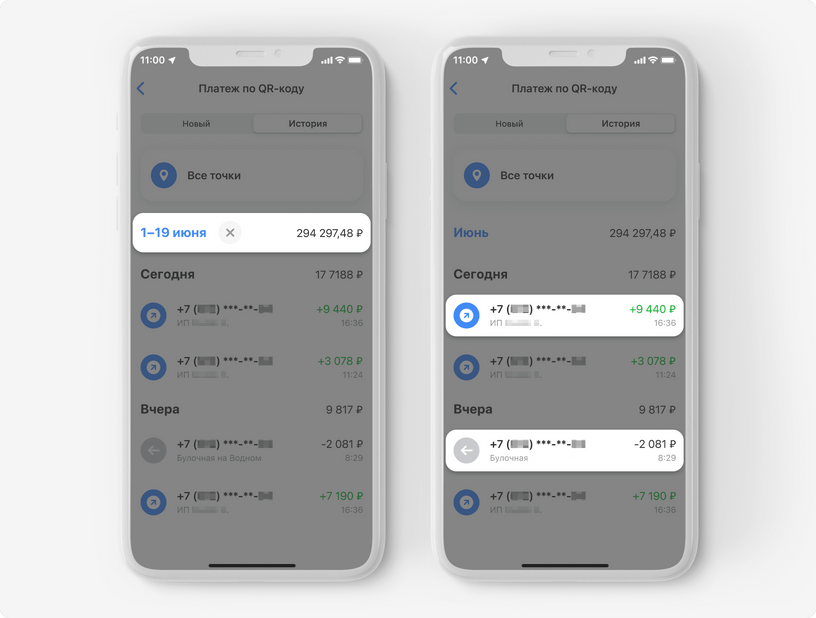Кому подойдут платежи по QR‑коду в приложении Тинькофф Бизнеса?
Такой способ приема платежей по QR‑коду подойдет небольшому бизнесу, в том числе доставке. Понадобится только смартфон с выходом в интернет.
За прием платежей по QR‑коду комиссия гораздо ниже, чем за торговый эквайринг — от 0,4 до 0,7% за платеж, а для компаний из сферы жилищно-коммунальных услуг — 0,2% за платеж.
Чтобы начать принимать платежи по QR‑коду, не нужно покупать дополнительное оборудование и ждать, пока все подключат — функцию можно включить самостоятельно в мобильном приложении Тинькофф Бизнеса за 20 секунд. Как подключить прием оплаты по QR‑коду через СБП в приложении Тинькофф Бизнеса
Подключение оплаты по QR‑коду в приложении Тинькофф бизнеса бесплатное, не нужно даже подключать торговый эквайринг или интернет-эквайринг — функция может работать отдельно от этой услуги. Как принимать платежи по QR‑коду через СБП в приложении Тинькофф Бизнеса
После того, как покупатель просканирует QR‑код, деньги зачислятся на расчетный счет магазина мгновенно: вы увидите статус платежа и историю платежей в приложении. Как посмотреть историю платежей по QR‑коду в приложении Тинькофф Бизнеса
Платежи по QR‑коду через приложение Тинькофф Бизнеса нужно фискализировать — вручную выбить чек на кассе. Как фискализировать платежи при оплатах через QR