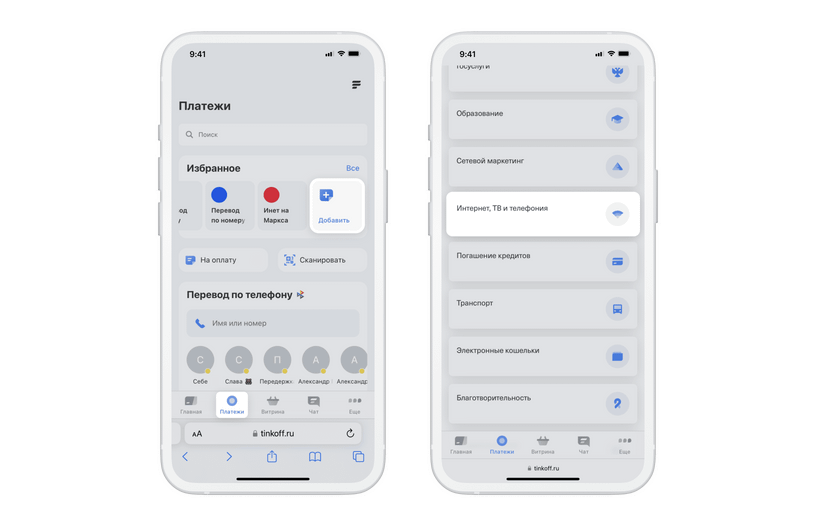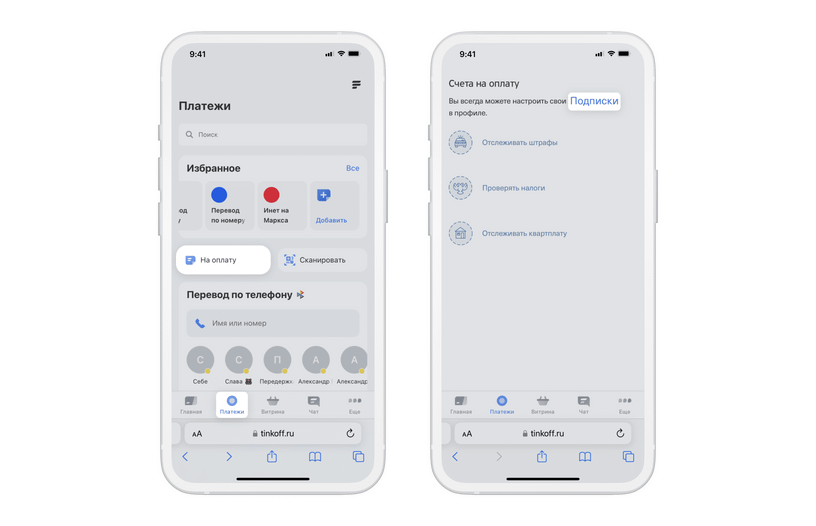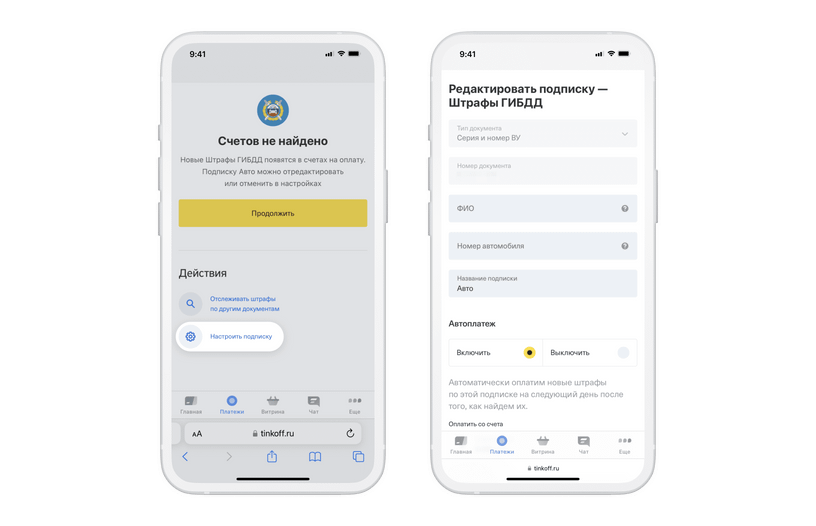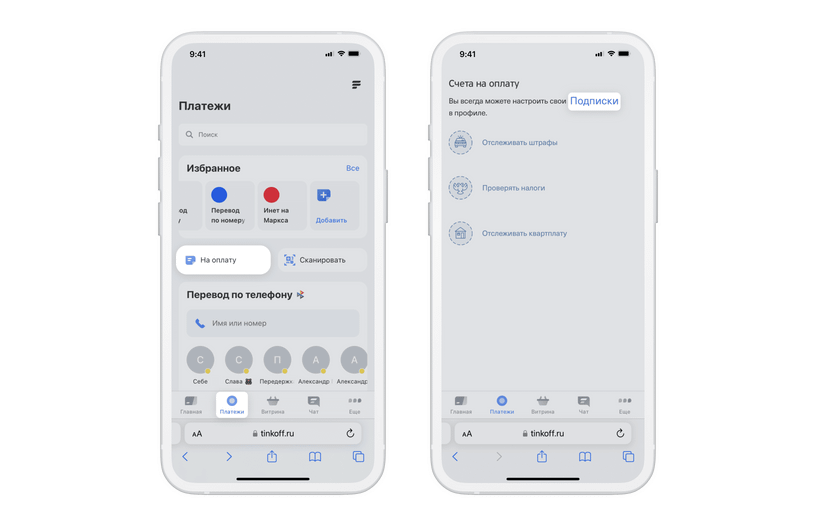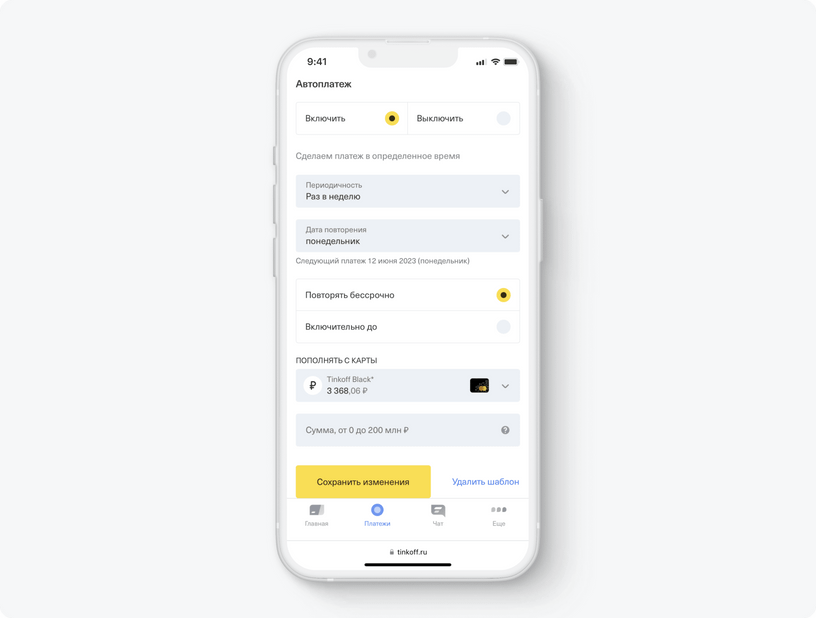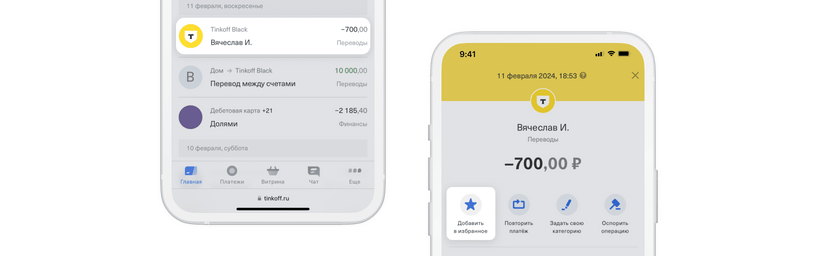На какие услуги можно настроить автоплатежи?
В Тинькофф можно настроить автоплатежи для любых переводов и услуг. Например, чтобы погасить кредит, оплатить мобильную связь, интернет, ТВ, а также штрафы ГИБДД. Эта функция бесплатна для всех клиентов Тинькофф.
Это помогает не забыть о повторяющихся платежах и не просрочить их. Если вы подключили автоплатеж:
- баланс телефона будет пополняться автоматически при снижении до определенного вами уровня;
- штрафы и счета будут оплачиваться на следующий день после получения;
- переводы будут уходить получателю в один и тот же день.
Автоплатеж можно настроить на дебетовой и кредитной карте, а также на накопительных счетах.